DAMINION ONLINE-HILFE
Dateien exportieren
Mit der Export Funktion können Sie Ihre Mediendateien mit vordefinierten Exportregeln exportieren. Sie können Ihre Bilder passend für beispielsweise Flickr oder Facebook skalieren, sie für PowerPoint Präsentationen optimieren oder sie in ein anderes Dateiformat umwandeln.
Daminion erlaubt es Ihnen, Ihre Medien bei Bedarf während des Exports sofort in das gewünschte Zielformat und Größe zu konvertieren.
Dateien in einen anderen Ordner kopieren
Selektieren Sie im Browser ein oder mehrere Bilder aus, die sie exportieren möchten.
Klicken Sie im rechten oberen Programmfenster auf "Export" und wählen "Kopieren in Ordner..." aus. Alternativ können Sie den Export Dialog auch direkt mit der Funktionstaste F7 öffnen.
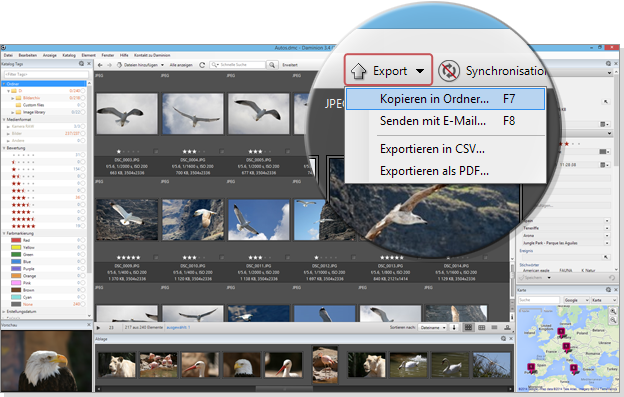
Im sich daraufhin öffnenden "Kopieren in Ordner..." Fenster stellt Daminion Ihnen eine Vielzahl an Optionen zur Verfügung, die wir nachfolgend hier im Detail erläutern möchten.
 Zielordner:
Zielordner:
Hier geben Sie den Ziel Pfad an, in welchen die Mediendateien kopiert werden sollen.
 Unterordner anlegen:
Unterordner anlegen:
Hier können Sie Daminion veranlassen, automatisch und unter Berücksichtigung der durch Sie vergebenen Namenskonventionen weitere Unterordner im Ziel Pfad erstellen zu lassen. Mit Klick auf das kleine Dreiecksymbol auf der rechten Seite neben dem Eintrag können Sie den Vorlageneditor aufrufen. Mehr Details dazu finden Sie im Kapitel: Vorlageneditor.
 Dateien umbenennen:
Dateien umbenennen:
Auch hierzu können Sie mit dem Vorlageneditor bestimmte Namenskonventionen einstellen, nach denen die Datei während des Kopiervorgangs umbenannt werden sollen.
 Name der Beispieldatei:
Name der Beispieldatei:
Abhängig von den jeweils eingestellten Parametern unter  und
und  wird Ihnen hier ein Beispieltext angezeigt, damit Sie sehen können, ob Ihre gewählten Einstellungen im Ergebnis Ihren Vorstellungen entsprechen.
wird Ihnen hier ein Beispieltext angezeigt, damit Sie sehen können, ob Ihre gewählten Einstellungen im Ergebnis Ihren Vorstellungen entsprechen.
 Existierende Dateien:
Existierende Dateien:
Sollten bereits gleichnamige Dateien im Zielordner vorhanden sein, so können Sie angeben, wie sich Daminion in diesem Fall verhalten soll.
Sie können auswählen zwischen:
- Fragen (Daminion fragt jedes Mal nach, wie vorgegangen werden soll)
- Alle überspringen (Sollte bereits eine gleichnamige Datei vorhanden sein, wird der Export für diese Datei nicht durchgeführt)
- Alle überscheiben (Evtl. vorhandene gleichnamige Dateien werden mit den neuen Dateien überschrieben)
- Alle älteren überschreiben (Nur gleichnamige Dateien, die älter sind, werden überschrieben)
- Automatisch umbenennen (Vorhandene gleichnamige Dateien werden durch Anhängen eines fortlaufenden Zählers im Dateinamen automatisch umbenannt)
Zusätzlich haben Sie hier die Möglichkeit anzugeben, ob nach dem Export alle Dateien automatisch mit dem Windows Datei-Explorer angezeigt werden sollen und ob das Erstellungsdatum der Dateien beibehalten werden soll. Bei Deaktivierung würde Daminion dieses Datum auf den Zeitpunkt des Exports setzen.
 Umwandeln:
Umwandeln:
Mit Klick auf diesen Schalter können Sie aus einer Liste von vordefinierten Parametereinstellungen auswählen oder mit Klick auf den untersten Eintrag „Anpassen…“, eigene erstellen und speichern. Wie das geht, erfahren Sie im Kapitel: „Benutzerdefinierte Export Voreinstellungen“.
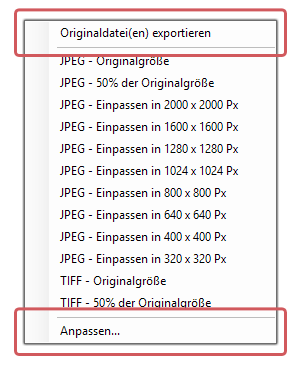
Wenn diese Einstellung selektiert wird, werden die zu exportierenden Dateien unverändert kopiert.
Dies sind die standardmäßig voreingestellten Export-Parameter.
Hier rufen Sie den Dialog zum Erstellen eigener oder zum Anpassen vorhandener Voreinstellungen auf.
Im Kapitel: Benutzerdefinierte Export Einstellungen erfahren Sie mehr über diese Funktion.
 Vorschau:
Vorschau:
Der Vorschaubereich zeigt Ihnen das jeweils aktuell gewählte Bild an


Wenn Sie für den Export mehr als nur ein Bild selektiert haben, können Sie mit den beiden Pfeiltasten zwischen diesen weiter blättern.

Die Zahlenangabe „1/18“ zeigt Ihnen an, das Sie das erste Bild von insgesamt 18 betrachten.

Das Lupensymbol öffnet das aktuelle Bild in einem separaten Vorschaufenster und zeigt es gemäß den Parametervorgaben entsprechend skaliert an. So können Sie bereits im Vorfeld das zu erwartende Endergebnis begutachten.

Das runde Symbol mit dem X ist zum Entfernen von Bildern aus der Auswahl vorgesehen. Sollten Sie sich also dazu entscheiden, das eine oder andere Bild doch nicht zu exportieren, so können sie es damit schnell aus der Auswahl entfernen. Das Bild selbst wird natürlich nicht gelöscht, sondern nur aus der Auswahl für den Export entfernt.
Inhaltsverzeichnis
Installation
● Installation Daminion Server
● Installation Daminion Standalon (Client)
● Systemanforderungen
● Aktivieren der Daminion Server Lizenz
● Aktivieren der Daminion Standalone Lizenz
Mediendateien Importieren
● Dateien importieren
● Upload in ausgewählten Ordner
● Import-Einstellungen für Anwender sperren
● Neu importierte Tags bestätigen
● Dateien von CSV-Datei importieren
● Dateiformate oder Ordner vom Import ausschließen
● Ein unbekanntes Dateiformat importieren
● Automatische Ordnerüberwachung
● Ordnerinhalt automatisch aktualisieren
● Ordnerinhalt manuell aktualisieren
● Lokale Kataloge importieren
● Adobe Lightroom Daten nach Daminion importieren
● Canto Cumulus Daten nach Daminion importieren
● Kamera-RAW Dateien in DNG umwandeln
Arbeiten mit Tags
● Verwendung von Tags
● Tags erstellen, zuweisen und entfernen im Eigenschaften Panel
● Tags erstellen, zuweisen und entfernen im Katalog Tags Panel
● Gruppen-Tags erstellen mit dem Katalog Tags Panel
● Tag Vorgaben erstellen und zuweisen
● Ein benutzerdefiniertes Tag erstellen im Desktop-Client
● Ein benutzerdefiniertes Tag erstellen im Web-Client
● Tag Bearbeitung für andere Nutzer sperren
● Tags in Datei schreiben und auslesen
● Tags von einem Element auf andere übertragen
● Zugriff auf zuletzt zugewiesene Tags
● Farbmarkierungen zuweisen
● Sterne Bewertung
● Elemente markieren
● Tag-Synonyme erstellen
● Ein Lizenz-Ablaufdatum setzen
● Kartenansicht für GEO-Referenzierung
● Tag-Listen exportieren und importieren
● Gesichtserkennung
Arbeiten mit Miniaturvorschaubildern
● Arten der Miniaturvorschaubilder und deren Bedeutung
● Miniaturvorschaubilder gruppieren
● Miniaturvorschaubilder drehen
● Anpassen der Informationen zu den Miniaturvorschaubildern
● Benutzerdefinierte Miniaturvorschaubilder hinzufügen
● Miniaturvorschaubilder für EPS- und Adobe Illustrator Dateien erstellen
● Miniaturvorschaubilder für AutoCAD Dateien erstellen
● Anzeigefarbe für Miniaturvorschaubilder mit transparenten Bereichen ändern
● Vorschauansicht beschleunigen
Verwaltung
● Vergleichsansicht für mehrere Bilder
● Die Vollbildansicht
● Arbeiten mit dem Ordner-Panel
● Ordner oder Elemente neu verknüpfen
● Verwenden der Ablage im Desktop Client
● Verwenden der Ablage im Web-Client
● Wasserzeichen hinzufügen
● Dateien umbenennen
● Dateien mittels Vorlageneditor automatisch umbenennen
● Das Erstellungsdatum von Elementen zu einen anderen Zeitpunkt verschieben
● Das Erstellungsdatum einer Datei ändern
● Elemente aus Katalog entfernen
● Elemente untereinander verknüpfen
● Ein Element im Windows-Explorer öffnen
● Duplikate Kontrolle
● PDF-Vorschau im Web-Client
● Das Vorschaufenster
● Arbeiten mit Sammlungen
● Einem Element Nutzungsinformationen hinzufügen und einsehen
● Die Kommentarfunktion im Web-Client
Bilder suchen und finden
● Die Schnellsuche
● Die erweiterte Suche
● Suchen im Katalog Tags Panel im Desktop-Client
● Suchen im Katalog Tags Panel im Web-Client
● Tags filtern im Eigenschaften Panel
● Tags filtern im Katalog Tags Panel
● Bilder nach ihrer Dominanten Farbe suchen
● Tags zuweisen Modus im Katalog Tags Panel
Exportieren
● Dateien aus einem Katalog exportieren
● Benutzerdefinierte Export-Voreinstellungen
● Filesharing Dienste einbinden
● Elemente zum Bearbeiten auschecken (Versionskontrolle)
● Elemente extern bearbeiten oder ansehen
● Elemente als E-Mail Anhang versenden
● Tags in CSV-Datei exportieren
● Einen Kontaktabzug als PDF-Datei erstellen
● Elemente in einen anderen Katalog verschieben
● Elemente Ausdrucken
Arbeiten mit Katalogen
● Funktionsweise von Katalogen
● Einen neuen Mehrbenutzer-Katalog erstellen
● Öffnen und anmelden am Mehrbenutzer-Katalog
● Einen neuen lokalen Katalog erstellen
● Arbeiten mit mehreren gleichzeitig geöffneten Katalogen
● Sicherung und Wiederherstellung von Katalogen
● Kataloge optimieren
● Kataloge im Web-Client
● Einen Mehrbenutzer-Katalog für bestimmte Benutzer sperren
Daminion einrichten
● Die Grundeinstellungen in Daminion
● Das Daminion Hauptfenster
● Anpassen der Arbeitsoberfläche
● Anpassen des Browswers
● Anpassen des Katalog Tag Panels
● Die anzuzeigenden Tag-Informationen im Eigenschaften Panel anpassen
● Der Single Tag Modus im Katalog Tags Panel
● Automatische Metadaten Synchronisation
● Das Server Administrations-Panel
● Metadaten Grundeinstellungen im Daminion Server
● Konfigurieren des Daminion Server Dienstes
● Die Benutzerverwaltung
● Zugriffssteuerung auf Ordner-Ebene im Web-Client
● Die Zugangssteuerung
● Active Directory Unterstützung
● Datensicherung der Daminion Server Daten
● Die Benutzer-Rollen konfigurieren
● Videovorschau im Web-Client aktivieren
● Die Warteschlange im Web-Client
● Den Web-Zugriff installieren
Tutorials
● Datenspeicherung innerhalb der Mediendateien
● UDP-Broadcasts abschalten
● Systemanforderungen und technische Infos
● Liste der unterstützten Dateiformate
● Das geeignete Speicherschema auswählen
● Rest-API Schnittstelle
● Tastaturkürzel
