DAMINION ONLINE-HILFE
Ordnerinhalte automatisch aktualisieren
Diese Funktion ist nur in den Daminion Server Versionen verfügbar!
Da Daminion während des Imports nur Verknüpfungen zu den Originaldateien im Katalog speichert, kann es vorkommen, dass im Katalog vorhandene Ordner und/oder Dateien nicht mit dem tatsächlichen Inhalt der Ordner auf der Festplatte synchron sind. Dies kann z.B. geschehen durch nachträgliches Löschen eines Ordners oder einer Datei außerhalb von Daminion, nachdem der Importvorgang für diese Dateien bereits durchgeführt wurde oder durch nachträgliches Hinzufügen von neueren Dateien in bereits importierte Ordner. Solche extern durchgeführten Dateioperationen kann Daminion nicht erkennen.
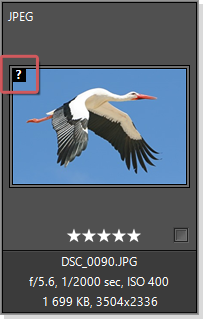
Fehlende Originaldateien in Daminion, die extern gelöscht oder an einen anderen Ort verschoben wurden, werden im Daminion-Browser mit einem entsprechenden Fragezeichen-Symbol versehen.
Zudem kann diese Ordnerüberwachung auch für folgende Workflows nützlich sein:
• Wenn Sie regelmäßig neue Bilder einscannen und in einem bestimmten Ordner ablegen.
• Mehrere Benutzer regelmäßig neue Bilder zu einem freigegebenen Netzwerkordner hinzufügen.
Für diese Fälle bietet Daminion die Funktion der automatischen Ordneraktualisierung an.
Mit dieser Funktion können Sie jederzeit Ihre im Katalog befindlichen Dateien mit dem tatsächlichen Ordnerinhalt automatisch synchron halten.
Ordnerinhalte automatisch aktualisieren
Im Daminion Hauptfenster navigieren Sie im Katalog Tags-Panel zur Tag-Rubrik "Ordner".
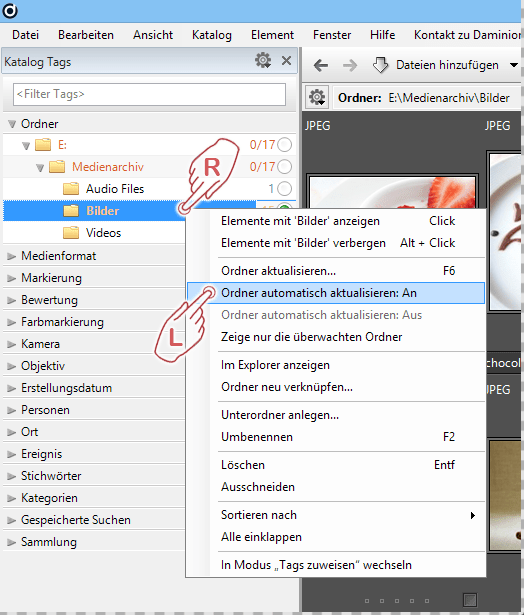
Nun klicken Sie mit der rechten Maustaste auf den Ordner, dessen Inhalt automatisch aktualisiert werden soll und wählen den Befehl "Ordner automatisch aktualisieren: An". Sie können auch mehrere Ordner gleichzeitig überwachen lassen. Wiederholen Sie dazu einfach obige Schritte.

Das Ordner-Symbol wird nun mit einer Lupe abgebildet, um anzuzeigen, dass nun dieser Ordner von Daminion kontinuierlich überwacht wird.
Nun können Sie die Überwachungsoptionen einstellen.
Klicken Sie hierzu im Dateimenü auf "Katalog" -> "Einstellungen für automatische Ordneraktualisierung...".
Es öffnet sich der Dialog zum Einstellen der Überwachungsparameter.
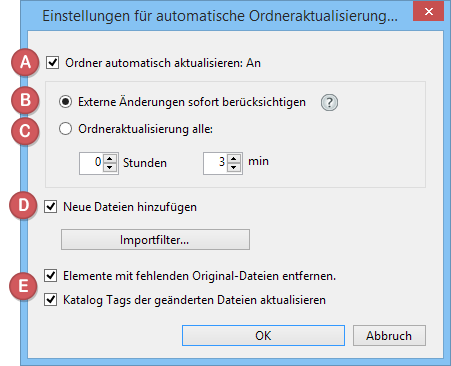
 Hier schalten Sie die automatische Aktualisierung grundsätzlich ein- oder aus.
Hier schalten Sie die automatische Aktualisierung grundsätzlich ein- oder aus.
 Wenn Sie diese Option aktivieren, werden von Daminion alle externe Änderungen an den Originaldateien sofort erkannt und entsprechend im Katalog aktualisiert. Dieses Verfahren ist zu empfehlen, da sie Ressourcen schonender als die Überwachung nach festgelegten Zeitintervallen ist. Weiterführende Information zur automatischen Ordnerüberwachung
Wenn Sie diese Option aktivieren, werden von Daminion alle externe Änderungen an den Originaldateien sofort erkannt und entsprechend im Katalog aktualisiert. Dieses Verfahren ist zu empfehlen, da sie Ressourcen schonender als die Überwachung nach festgelegten Zeitintervallen ist. Weiterführende Information zur automatischen Ordnerüberwachung
 Hier können Sie alternativ die Ordneraktualisierung per Zeitintervall vorgeben.
Hier können Sie alternativ die Ordneraktualisierung per Zeitintervall vorgeben.
Bedenken Sie bitte dabei, dass insbesondere bei Ordnern mit sehr vielen Dateien der Aktualisierungsvorgang viel Datenkommunikation verursachen kann. Dies kann insbesondere bei Ordnern im Netzwerk zu erhöhter Netz Last führen.
Daher empfehlen wir nur in besonderen Fällen, dass Zeitintervall auf weniger als die voreingestellten 10 Minuten zu setzen. Alle Zeitintervalle, die über 10 Minuten liegen, können bedenkenlos verwendet werden.
 Hier geben Sie an, ob bei der Aktualisierung auch nach neu hinzugefügten Dateien geschaut werden soll. Wenn Sie z.B. einen Ordner samt Inhalt importiert haben, so ist der komplette Ordner synchron mit dem Daminion Katalog. Wenn Sie nun aber z.B. mit dem Windows-Explorer weitere Dateien in diesen Ordner hinzufügen, dann stimmen die Katalog-Informationen nicht mehr mit dem tatsächlichen Ordner-Inhalt überein.
Hier geben Sie an, ob bei der Aktualisierung auch nach neu hinzugefügten Dateien geschaut werden soll. Wenn Sie z.B. einen Ordner samt Inhalt importiert haben, so ist der komplette Ordner synchron mit dem Daminion Katalog. Wenn Sie nun aber z.B. mit dem Windows-Explorer weitere Dateien in diesen Ordner hinzufügen, dann stimmen die Katalog-Informationen nicht mehr mit dem tatsächlichen Ordner-Inhalt überein.
Über den Schalter "Importfilter" gelangen Sie zum Importfilter, in dem Sie eigene Importregeln festlegen können. Weitere Informationen zum Importfilter finden Sie in den Kapiteln "Ein unbekanntes Dateiformat zur Importliste hinzufügen" und Dateiformate oder Ordner vom Import ausschließen".
 Mit der ersten Option legen Sie fest, ob nicht mehr vorhandene Originaldateien auch vom Katalog entfernt werden sollen. Verknüpfungen im Katalog, die zu nicht mehr existenten Dateien verweisen, werden dann automatisch aus dem Katalog entfernt. Solche nicht mehr gültigen Verweise auf die Originaldateien können auftreten, wenn Dateien z.B. außerhalb von Daminion mit dem Windows-Explorer gelöscht oder umbenannt wurden.
Mit der ersten Option legen Sie fest, ob nicht mehr vorhandene Originaldateien auch vom Katalog entfernt werden sollen. Verknüpfungen im Katalog, die zu nicht mehr existenten Dateien verweisen, werden dann automatisch aus dem Katalog entfernt. Solche nicht mehr gültigen Verweise auf die Originaldateien können auftreten, wenn Dateien z.B. außerhalb von Daminion mit dem Windows-Explorer gelöscht oder umbenannt wurden.
Mit der zweiten Option legen Sie fest, dass, falls Dateien extern mit neuen Metadaten beschrieben worden sein sollten, diese Metadaten auch in den Daminion Katalog eingelesen werden sollen.
Bei Dateien, die einen anderen Metadaten-Inhalt aufweisen, wird der Katalog dann entsprechend mit diesen neuen Informationen aktualisiert. Solche inkonsistenten Daten können auftreten, wenn die Metadaten der Dateien beispielsweise mit einem externen Programm nachträglich verändert wurden. Mit dieser Option haben Sie die Wahl, diese geänderten Daten in den Daminion Katalog zu übernehmen oder die Kataloginformationen zu diesen Dateien beizubehalten.
Sobald Sie den Dialog mit OK schließen, ist die Ordneraktualisierung aktiv.
Inhaltsverzeichnis
Installation
● Installation Daminion Server
● Installation Daminion Standalon (Client)
● Systemanforderungen
● Aktivieren der Daminion Server Lizenz
● Aktivieren der Daminion Standalone Lizenz
Mediendateien Importieren
● Dateien importieren
● Upload in ausgewählten Ordner
● Import-Einstellungen für Anwender sperren
● Neu importierte Tags bestätigen
● Dateien von CSV-Datei importieren
● Dateiformate oder Ordner vom Import ausschließen
● Ein unbekanntes Dateiformat importieren
● Automatische Ordnerüberwachung
● Ordnerinhalt automatisch aktualisieren
● Ordnerinhalt manuell aktualisieren
● Lokale Kataloge importieren
● Adobe Lightroom Daten nach Daminion importieren
● Canto Cumulus Daten nach Daminion importieren
● Kamera-RAW Dateien in DNG umwandeln
Arbeiten mit Tags
● Verwendung von Tags
● Tags erstellen, zuweisen und entfernen im Eigenschaften Panel
● Tags erstellen, zuweisen und entfernen im Katalog Tags Panel
● Gruppen-Tags erstellen mit dem Katalog Tags Panel
● Tag Vorgaben erstellen und zuweisen
● Ein benutzerdefiniertes Tag erstellen im Desktop-Client
● Ein benutzerdefiniertes Tag erstellen im Web-Client
● Tag Bearbeitung für andere Nutzer sperren
● Tags in Datei schreiben und auslesen
● Tags von einem Element auf andere übertragen
● Zugriff auf zuletzt zugewiesene Tags
● Farbmarkierungen zuweisen
● Sterne Bewertung
● Elemente markieren
● Tag-Synonyme erstellen
● Ein Lizenz-Ablaufdatum setzen
● Kartenansicht für GEO-Referenzierung
● Tag-Listen exportieren und importieren
● Gesichtserkennung
Arbeiten mit Miniaturvorschaubildern
● Arten der Miniaturvorschaubilder und deren Bedeutung
● Miniaturvorschaubilder gruppieren
● Miniaturvorschaubilder drehen
● Anpassen der Informationen zu den Miniaturvorschaubildern
● Benutzerdefinierte Miniaturvorschaubilder hinzufügen
● Miniaturvorschaubilder für EPS- und Adobe Illustrator Dateien erstellen
● Miniaturvorschaubilder für AutoCAD Dateien erstellen
● Anzeigefarbe für Miniaturvorschaubilder mit transparenten Bereichen ändern
● Vorschauansicht beschleunigen
Verwaltung
● Vergleichsansicht für mehrere Bilder
● Die Vollbildansicht
● Arbeiten mit dem Ordner-Panel
● Ordner oder Elemente neu verknüpfen
● Verwenden der Ablage im Desktop Client
● Verwenden der Ablage im Web-Client
● Wasserzeichen hinzufügen
● Dateien umbenennen
● Dateien mittels Vorlageneditor automatisch umbenennen
● Das Erstellungsdatum von Elementen zu einen anderen Zeitpunkt verschieben
● Das Erstellungsdatum einer Datei ändern
● Elemente aus Katalog entfernen
● Elemente untereinander verknüpfen
● Ein Element im Windows-Explorer öffnen
● Duplikate Kontrolle
● PDF-Vorschau im Web-Client
● Das Vorschaufenster
● Arbeiten mit Sammlungen
● Einem Element Nutzungsinformationen hinzufügen und einsehen
● Die Kommentarfunktion im Web-Client
Bilder suchen und finden
● Die Schnellsuche
● Die erweiterte Suche
● Suchen im Katalog Tags Panel im Desktop-Client
● Suchen im Katalog Tags Panel im Web-Client
● Tags filtern im Eigenschaften Panel
● Tags filtern im Katalog Tags Panel
● Bilder nach ihrer Dominanten Farbe suchen
● Tags zuweisen Modus im Katalog Tags Panel
Exportieren
● Dateien aus einem Katalog exportieren
● Benutzerdefinierte Export-Voreinstellungen
● Filesharing Dienste einbinden
● Elemente zum Bearbeiten auschecken (Versionskontrolle)
● Elemente extern bearbeiten oder ansehen
● Elemente als E-Mail Anhang versenden
● Tags in CSV-Datei exportieren
● Einen Kontaktabzug als PDF-Datei erstellen
● Elemente in einen anderen Katalog verschieben
● Elemente Ausdrucken
Arbeiten mit Katalogen
● Funktionsweise von Katalogen
● Einen neuen Mehrbenutzer-Katalog erstellen
● Öffnen und anmelden am Mehrbenutzer-Katalog
● Einen neuen lokalen Katalog erstellen
● Arbeiten mit mehreren gleichzeitig geöffneten Katalogen
● Sicherung und Wiederherstellung von Katalogen
● Kataloge optimieren
● Kataloge im Web-Client
● Einen Mehrbenutzer-Katalog für bestimmte Benutzer sperren
Daminion einrichten
● Die Grundeinstellungen in Daminion
● Das Daminion Hauptfenster
● Anpassen der Arbeitsoberfläche
● Anpassen des Browswers
● Anpassen des Katalog Tag Panels
● Die anzuzeigenden Tag-Informationen im Eigenschaften Panel anpassen
● Der Single Tag Modus im Katalog Tags Panel
● Automatische Metadaten Synchronisation
● Das Server Administrations-Panel
● Metadaten Grundeinstellungen im Daminion Server
● Konfigurieren des Daminion Server Dienstes
● Die Benutzerverwaltung
● Zugriffssteuerung auf Ordner-Ebene im Web-Client
● Die Zugangssteuerung
● Active Directory Unterstützung
● Datensicherung der Daminion Server Daten
● Die Benutzer-Rollen konfigurieren
● Videovorschau im Web-Client aktivieren
● Die Warteschlange im Web-Client
● Den Web-Zugriff installieren
Tutorials
● Datenspeicherung innerhalb der Mediendateien
● UDP-Broadcasts abschalten
● Systemanforderungen und technische Infos
● Liste der unterstützten Dateiformate
● Das geeignete Speicherschema auswählen
● Rest-API Schnittstelle
● Tastaturkürzel