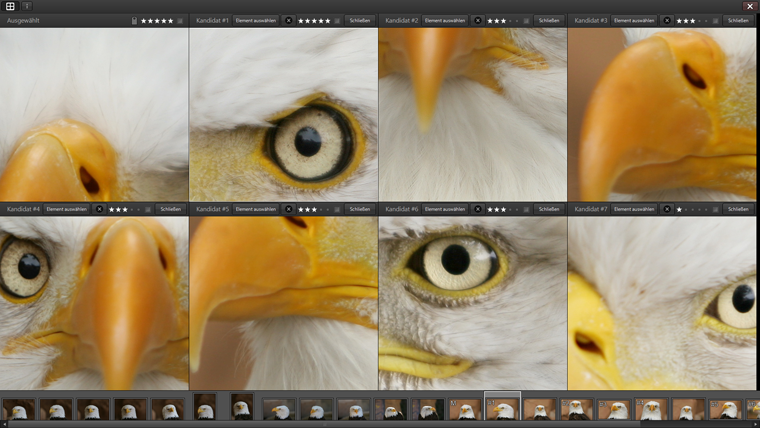DAMINION ONLINE-HILFE
Bilder Vergleichsansicht
Mit der Vergleichsansicht sind Sie in der Lage, schnell das richtige Bild aus einer Serie von ähnlichen Bildern zu finden. Sie können damit Bilder ausschließen, markieren und/oder bewerten. Des Weiteren können Sie mit einem Mausklick auf alle Bilder gleichzeitig hineinzoomen, um somit schnell das schärfste einer ganzen Serie ermitteln zu können.
Mehrere Elemente in der Vergleichsansicht öffnen
Markieren Sie zunächst die Bilder, die Sie vergleichen möchten. Sie können max. 8 Bilder gleichzeitig anschauen.
Navigieren Sie im Dateimenü auf „Element“ und dann auf „Elemente vergleichen…“. Dies öffnet die Vergleichsansicht.

Im linken oberen Bereich können Sie mit dem Schalter  weitere Dateiinformationen, bestehend aus Dateiname, Aufnahmedatum, Bildgröße und Aufnahmeparametern, zu den Bildern einblenden.
weitere Dateiinformationen, bestehend aus Dateiname, Aufnahmedatum, Bildgröße und Aufnahmeparametern, zu den Bildern einblenden.
Mit dem Schalter  wechseln Sie zwischen Mehr- und Einfachansicht. Wenn der Schalter gedrückt ist, wird nur ein Bild angezeigt und Sie können dann mit den Funktionsschaltern F1 – max. F8
wechseln Sie zwischen Mehr- und Einfachansicht. Wenn der Schalter gedrückt ist, wird nur ein Bild angezeigt und Sie können dann mit den Funktionsschaltern F1 – max. F8  schnell zwischen den jeweiligen Einzelbildern wechseln.
schnell zwischen den jeweiligen Einzelbildern wechseln.
 Hiermit schließen Sie die Vergleichsansicht. Alternativ können Sie auch die ESC-Taste drücken.
Hiermit schließen Sie die Vergleichsansicht. Alternativ können Sie auch die ESC-Taste drücken.
Die Taskleiste über den Bildern:
Jedes der Bilderansichten ist am oberen Rand mit einer eigenen Befehlsleiste versehen.

 Zeigt Ihnen an, um welchen Kandidaten es sich handelt.
Zeigt Ihnen an, um welchen Kandidaten es sich handelt.
 Mit diesem Schalter machen Sie das jeweilige Bild zum Master. Das bedeutet, es wird im ersten Fenster links oben fest verankert. Somit kann es nicht durch ein anderes Bild aus dem Filmstreifen ersetzt werden, sondern nur gegen ein anderes der Auswahlbilder ausgetauscht werden.
Mit diesem Schalter machen Sie das jeweilige Bild zum Master. Das bedeutet, es wird im ersten Fenster links oben fest verankert. Somit kann es nicht durch ein anderes Bild aus dem Filmstreifen ersetzt werden, sondern nur gegen ein anderes der Auswahlbilder ausgetauscht werden.

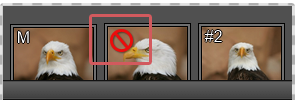
Mit diesem Schalter lehnen Sie das jeweilige Bild ab. Es verschwindet aus der Anzeige und wird durch das Nächstfolgende aus der Gesamtauswahl ersetzt. Zusätzlich wird dieses Bild mit einem roten Symbol im Filmstreifen markiert um es als abgelehnt kenntlich zu machen.
 Hier können Sie dem Bild eine Sterne-Bewertung zuweisen.
Hier können Sie dem Bild eine Sterne-Bewertung zuweisen.
 Markierung. Diese Funktion wird im Kapitel Elemente markieren beschrieben.
Markierung. Diese Funktion wird im Kapitel Elemente markieren beschrieben.
 Mit diesem Schalter schließen Sie das jeweilige Teil-Fenster. Damit können Sie alle Fenster der Bilder, die nicht Ihrer Wahl entsprechen, nacheinander schließen, bis am Ende in der Ansicht nur noch ein Bild übrig bleibt.
Mit diesem Schalter schließen Sie das jeweilige Teil-Fenster. Damit können Sie alle Fenster der Bilder, die nicht Ihrer Wahl entsprechen, nacheinander schließen, bis am Ende in der Ansicht nur noch ein Bild übrig bleibt.
Am unteren Rand des Bildschirms befindet sich der Filmstreifen, der alle Bilder der aktuellen Browseransicht anzeigt.
Darin werden zusätzlich die Bilder, die aktuell in einem der oberen Ansichtsfenster angezeigt werden, entsprechend markiert. Das „M“ steht für Master, (Ihr Auswahlkandidat) und die Zahlen #1 - #3 sind die jeweiligen Kandidaten.
Das jeweils aktuelle Bild in der Ansicht wird mit einem weißen Rahmen angezeigt. Sie können dieses angezeigte Bild entweder durch Drehen des Mausrades oder durch Anklicken eines anderen Bildes im Filmstreifen ersetzen.
Zoom Ansicht
Wenn Sie den Mauszeiger auf eines der Bilder länger gedrückt halten, wechselt die Ansicht aller Bilder in die 100% Vergrößerung. Sie können den Mauszeiger dabei gleichzeitig verschieben, um zum jeweiligen Bildbereich zu gelangen.
Mit der Zoomfunktion können Sie somit schnell das Bild mit dem besten Schärfeeindruck ermitteln.
Inhaltsverzeichnis
Installation
● Installation Daminion Server
● Installation Daminion Standalon (Client)
● Systemanforderungen
● Aktivieren der Daminion Server Lizenz
● Aktivieren der Daminion Standalone Lizenz
Mediendateien Importieren
● Dateien importieren
● Upload in ausgewählten Ordner
● Import-Einstellungen für Anwender sperren
● Neu importierte Tags bestätigen
● Dateien von CSV-Datei importieren
● Dateiformate oder Ordner vom Import ausschließen
● Ein unbekanntes Dateiformat importieren
● Automatische Ordnerüberwachung
● Ordnerinhalt automatisch aktualisieren
● Ordnerinhalt manuell aktualisieren
● Lokale Kataloge importieren
● Adobe Lightroom Daten nach Daminion importieren
● Canto Cumulus Daten nach Daminion importieren
● Kamera-RAW Dateien in DNG umwandeln
Arbeiten mit Tags
● Verwendung von Tags
● Tags erstellen, zuweisen und entfernen im Eigenschaften Panel
● Tags erstellen, zuweisen und entfernen im Katalog Tags Panel
● Gruppen-Tags erstellen mit dem Katalog Tags Panel
● Tag Vorgaben erstellen und zuweisen
● Ein benutzerdefiniertes Tag erstellen im Desktop-Client
● Ein benutzerdefiniertes Tag erstellen im Web-Client
● Tag Bearbeitung für andere Nutzer sperren
● Tags in Datei schreiben und auslesen
● Tags von einem Element auf andere übertragen
● Zugriff auf zuletzt zugewiesene Tags
● Farbmarkierungen zuweisen
● Sterne Bewertung
● Elemente markieren
● Tag-Synonyme erstellen
● Ein Lizenz-Ablaufdatum setzen
● Kartenansicht für GEO-Referenzierung
● Tag-Listen exportieren und importieren
● Gesichtserkennung
Arbeiten mit Miniaturvorschaubildern
● Arten der Miniaturvorschaubilder und deren Bedeutung
● Miniaturvorschaubilder gruppieren
● Miniaturvorschaubilder drehen
● Anpassen der Informationen zu den Miniaturvorschaubildern
● Benutzerdefinierte Miniaturvorschaubilder hinzufügen
● Miniaturvorschaubilder für EPS- und Adobe Illustrator Dateien erstellen
● Miniaturvorschaubilder für AutoCAD Dateien erstellen
● Anzeigefarbe für Miniaturvorschaubilder mit transparenten Bereichen ändern
● Vorschauansicht beschleunigen
Verwaltung
● Vergleichsansicht für mehrere Bilder
● Die Vollbildansicht
● Arbeiten mit dem Ordner-Panel
● Ordner oder Elemente neu verknüpfen
● Verwenden der Ablage im Desktop Client
● Verwenden der Ablage im Web-Client
● Wasserzeichen hinzufügen
● Dateien umbenennen
● Dateien mittels Vorlageneditor automatisch umbenennen
● Das Erstellungsdatum von Elementen zu einen anderen Zeitpunkt verschieben
● Das Erstellungsdatum einer Datei ändern
● Elemente aus Katalog entfernen
● Elemente untereinander verknüpfen
● Ein Element im Windows-Explorer öffnen
● Duplikate Kontrolle
● PDF-Vorschau im Web-Client
● Das Vorschaufenster
● Arbeiten mit Sammlungen
● Einem Element Nutzungsinformationen hinzufügen und einsehen
● Die Kommentarfunktion im Web-Client
Bilder suchen und finden
● Die Schnellsuche
● Die erweiterte Suche
● Suchen im Katalog Tags Panel im Desktop-Client
● Suchen im Katalog Tags Panel im Web-Client
● Tags filtern im Eigenschaften Panel
● Tags filtern im Katalog Tags Panel
● Bilder nach ihrer Dominanten Farbe suchen
● Tags zuweisen Modus im Katalog Tags Panel
Exportieren
● Dateien aus einem Katalog exportieren
● Benutzerdefinierte Export-Voreinstellungen
● Filesharing Dienste einbinden
● Elemente zum Bearbeiten auschecken (Versionskontrolle)
● Elemente extern bearbeiten oder ansehen
● Elemente als E-Mail Anhang versenden
● Tags in CSV-Datei exportieren
● Einen Kontaktabzug als PDF-Datei erstellen
● Elemente in einen anderen Katalog verschieben
● Elemente Ausdrucken
Arbeiten mit Katalogen
● Funktionsweise von Katalogen
● Einen neuen Mehrbenutzer-Katalog erstellen
● Öffnen und anmelden am Mehrbenutzer-Katalog
● Einen neuen lokalen Katalog erstellen
● Arbeiten mit mehreren gleichzeitig geöffneten Katalogen
● Sicherung und Wiederherstellung von Katalogen
● Kataloge optimieren
● Kataloge im Web-Client
● Einen Mehrbenutzer-Katalog für bestimmte Benutzer sperren
Daminion einrichten
● Die Grundeinstellungen in Daminion
● Das Daminion Hauptfenster
● Anpassen der Arbeitsoberfläche
● Anpassen des Browswers
● Anpassen des Katalog Tag Panels
● Die anzuzeigenden Tag-Informationen im Eigenschaften Panel anpassen
● Der Single Tag Modus im Katalog Tags Panel
● Automatische Metadaten Synchronisation
● Das Server Administrations-Panel
● Metadaten Grundeinstellungen im Daminion Server
● Konfigurieren des Daminion Server Dienstes
● Die Benutzerverwaltung
● Zugriffssteuerung auf Ordner-Ebene im Web-Client
● Die Zugangssteuerung
● Active Directory Unterstützung
● Datensicherung der Daminion Server Daten
● Die Benutzer-Rollen konfigurieren
● Videovorschau im Web-Client aktivieren
● Die Warteschlange im Web-Client
● Den Web-Zugriff installieren
Tutorials
● Datenspeicherung innerhalb der Mediendateien
● UDP-Broadcasts abschalten
● Systemanforderungen und technische Infos
● Liste der unterstützten Dateiformate
● Das geeignete Speicherschema auswählen
● Rest-API Schnittstelle
● Tastaturkürzel