DAMINION ONLINE-HILFE
Canto Cumulus Daten nach Daminion importieren
In diesem Kapitel erfahren Sie, wie Sie Ihre Daten bei einem Wechsel von Canto Cumulus nach Daminion importieren können.
Cumulus bietet keine Funktion, alle Metadaten direkt in eine CSV Datei zu exportieren. Sie können aber Ihre Metadaten in die Originaldateien zurückschreiben lassen, sodass diese beim Import in Daminion wieder aus den Dateien ausgelesen werden können.
Damit Cumulus die Kataloginformationen jedoch korrekt zurückschreiben kann, muss u.U. zuerst die IPTC Verwaltung für Kataloge aktiviert werden.
Metadaten aus einem Canto Cumulus Katalog in einen Daminion Katalog importieren
Klicken Sie hierzu im Cumulus Dateimenü auf:
“Datei Administration“ -> „Kataloge vorbereiten“ -> „Für IPTC“
und wählen im anschließenden Dialog den entsprechenden Katalog aus.
Achten Sie bitte darauf, dass im zweiten Fenster „Asset-Handling-Sets für IPTC vorbereiten“ alle Einträge markiert sind und klicken auf „Weiter“ und anschließend auf „Start“.
Dieser Vorgang kann, je nach Kataloggröße, einige Zeit in Anspruch nehmen.
Nun können Sie mit dem Zurückschreiben der Katalogdaten beginnen. Hierzu markieren Sie in Cumulus alle Assets und klicken im Dateimenü auf „Metadaten“ –> „Metadaten zurückschreiben…“.
Sobald das Zurückschreiben beendet ist, können Sie die Dateien in Daminion importieren. In der Regel werden dabei schon einige der gängigsten Informationen, wie z.B. Stichwörter oder Ortsangaben, ausgelesen und in die zugehörigen Metadatenfelder übernommen, jedoch nicht zwingend alle Informationen. Insbesondere wenn Sie in Cumulus mit selbst erstellten Feldnamen gearbeitet haben, werden diese in Felder geschrieben, die dann von Daminion nicht direkt zugeordnet werden können.
Folgende Cumulus Felder können standardmäßig in Daminion importiert werden:
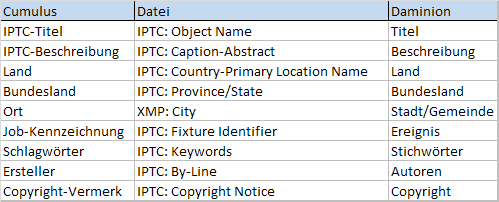
Sollten Sie in Cumulus zusätzlich andere als die oben gelisteten Feldnamen verwenden, empfiehlt es sich, den Import mittels einer CSV-Datei durchzuführen, um dann die Metadatenfelder korrekt zuweisen zu können.
Für den Import aus einer CSV-Datei sind drei Schritte nötig
1. Ermitteln der genutzten Feldnamen
2. Anpassen der Batchdatei und Erzeugen einer importierbaren CSV-Datei
3. Import der CSV-Datei starten und die Cumulus Feldnamen den Daminion Feldnamen zuweisen
1-Ermitteln der genutzten Feldnamen
Importieren Sie zunächst nur eine Datei in Daminion, um anhand dieser die von Ihnen in Cumulus genutzten Feldnamen auszulesen.
Klicken Sie dazu nach dem Import in Daminion auf das Pfeil Symbol auf der rechten oberen Ecke der Miniaturansicht des Bildes und wählen im Kontextmenü den Befehl „Alle Metadaten anzeigen…“
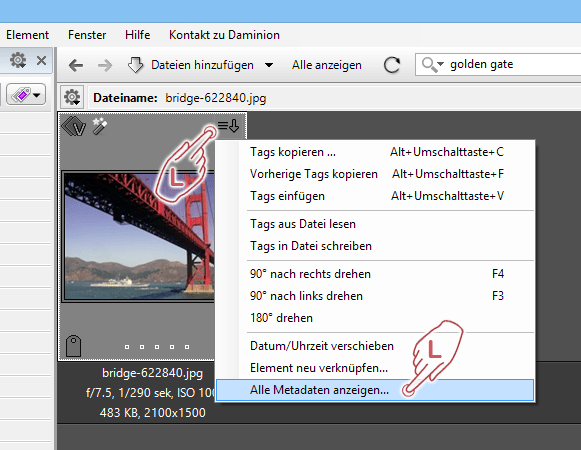
Nun öffnet sich das "ExifTool"-Fenster mit dem Sie sich ausnahmslos alle Metadaten-Informationen, die in der Datei gespeichert sind, ansehen können.
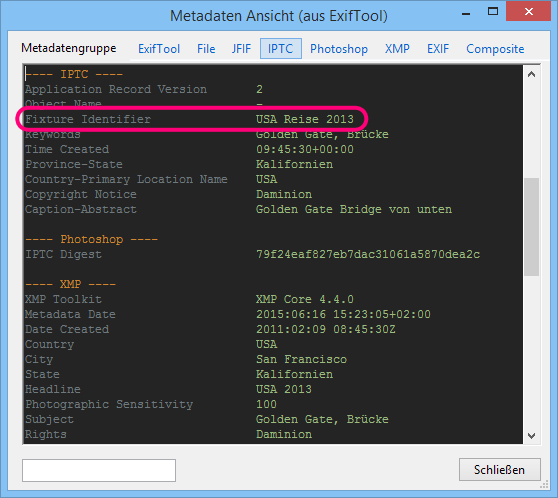
Anhand dieser Information können Sie z.B. sehen, dass die Metadateninformation „USA Reise 2013“, welche ursprünglich innerhalb Cumulus in das Feld „Überschrift“ eingetragen wurde, sich nun in der Datei im IPTC Feld „Fixture Identifier“ befindet. Dieses Feld ist aber in Daminion mit dem Tag „Ereignis“ verknüpft und wird daher nach dem Import automatisch hier abgelegt. Besser passen würde allerdings z.B. der Tag „Titel“.
Beim Import nach Daminion müssen Sie also diese Information in den „Titel“ Tag umleiten.
2- Anpassen der Batchdatei
Downloaden Sie zuerst folgende Batchdatei von unserer Webseite.
Anschließend platzieren Sie diese Batchdatei bitte eine Pfadebene über dem Ordner, in welchem sich Ihre zu importierenden Dateien befinden.
Lautet Ihr Bilderverzeichnis z.B. D:\data\bilder, dann muss sich die Batchdatei im Ordner „data“ befinden. Alle darunter liegenden Ordner werden dabei mit eingelesen.
Anschließend öffnen Sie die Batchdatei z.B. mit dem Windows Notepad und passen das Quellverzeichnis der zu importierenden Daten entsprechend an. Die entsprechende Zeile befindet sich am Ende des Textes und lautet standardmäßig: "x:\bilderpfad" > out.csv
Die Zeile innerhalb der Anführungszeichen ist die Pfadangabe zu Ihren Datendateien und out.csv ist der Name der CSV-Datei, die von dieser Batchdatei erzeugt wird und befindet sich im selben Ordner wie die Batchdatei.
Nun müssen die einzulesenden Metadatenfelder in der Batchdatei eingetragen werden.
In unserem Beispiel ist es exemplarisch das Feld: „Fixture Identifier“. Bitte beachten Sie dabei, dass die Schreibweise der Feldnamen in der Batchdatei keine Leerzeichen enthalten dürfen und jeweils mit einem Bindestrich beginnen müssen. Hier lautet der Eintrag daher korrekter Weise: „-FixtureIdentifier“.
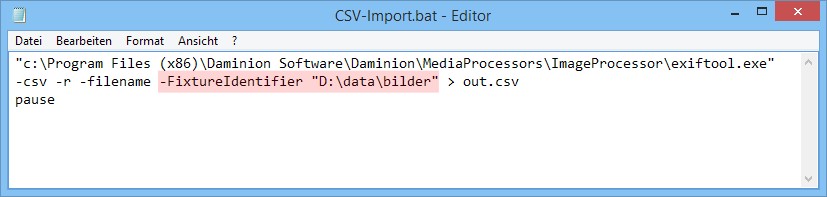
Auf diese Art und Weise können Sie nun alle benötigten Feldnamen im "ExifTool"-Fenster ermitteln und in die Batchdatei hintereinander eintragen. Sobald Sie alle benötigten Feldnamen entsprechend übernommen haben, speichern und starten Sie die Batchdatei.
3- Import der CSV-Datei starten und die Cumulus Feldnamen den Daminion Feldnamen zuweisen
Nachdem die Batchdatei das Einlesen der Metadaten beendet hat, erzeugt es eine CSV-Datei namens „out.csv“. Diese befindet sich im selben Ordner wie die Batchdatei.
Starten Sie nun Daminion und klicken im Dateimenü auf „Datei“ -> „Importieren von“ -> „CSV Datei…“.
Daminion fragt Sie nun nach der zu importierenden Datei. Nachdem Sie hier den Speicherort angegeben haben, öffnet sich der Daminion CSV-Import-Dialog.
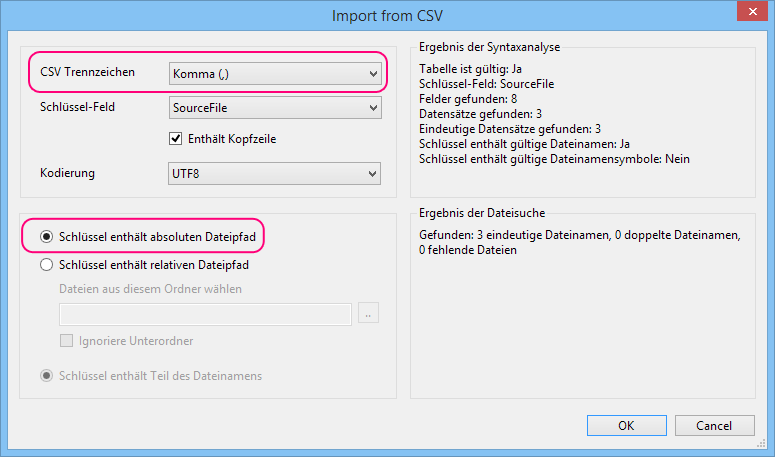
Nun wählen Sie bei „CSV-Trennzeichen“ bitte das „Komma“ und aktivieren „Schlüssel enthält absoluten Dateipfad“.
Sind alle Einstellungen in der Batchdatei korrekt eingetragen worden, so sollte in der rechten Spalte die exakte Menge an gefundenen Dateien angezeigt werden. Wenn alles stimmt, klicken Sie auf OK.
Im nächsten Dialog können Sie nun die ausgelesenen Felder zu den Daminion Feldern neu zuweisen.
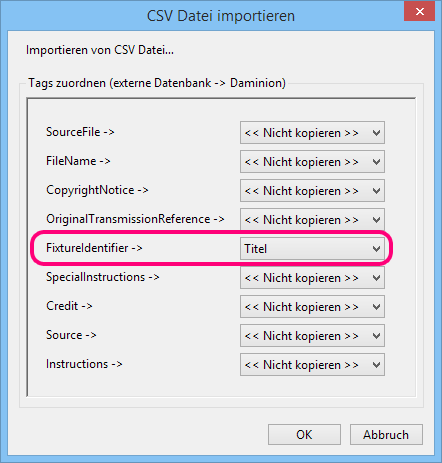
Klicken Sie dazu bei der Zeile „FixtureIdentifier“ rechts auf den Schalter „<<nicht kopieren>>“ und wählen aus der Auswahlliste den „Titel“ Tag.
Nach Bestätigen mit OK werden nun alle Metadaten in den Daminion Katalog eingelesen und die Tags, die zuvor in Cumulus unter „Überschrift“ abgelegt waren, befinden sich nun in Daminion im Feld „Titel“.
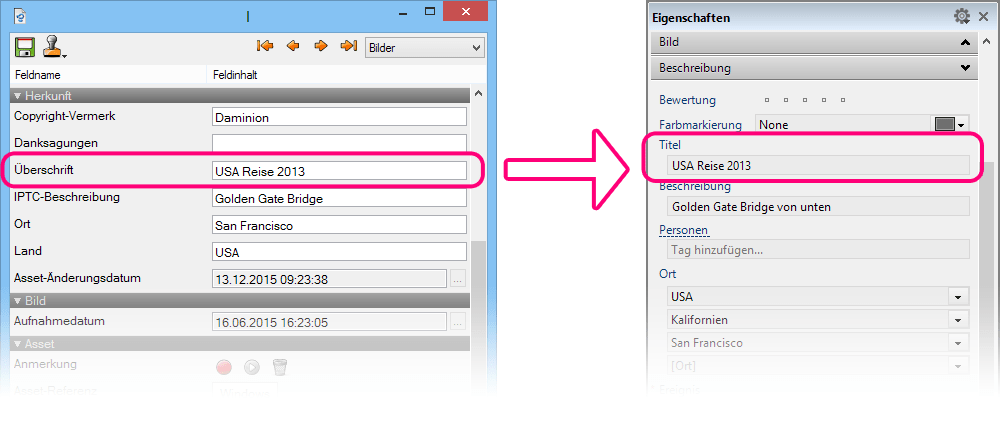
Weitere Informationen über die Funktionen im CSV-Import-Dialog finden Sie im Kapitel Dateien von CSV-Datei Importieren
Inhaltsverzeichnis
Installation
● Installation Daminion Server
● Installation Daminion Standalon (Client)
● Systemanforderungen
● Aktivieren der Daminion Server Lizenz
● Aktivieren der Daminion Standalone Lizenz
Mediendateien Importieren
● Dateien importieren
● Upload in ausgewählten Ordner
● Import-Einstellungen für Anwender sperren
● Neu importierte Tags bestätigen
● Dateien von CSV-Datei importieren
● Dateiformate oder Ordner vom Import ausschließen
● Ein unbekanntes Dateiformat importieren
● Automatische Ordnerüberwachung
● Ordnerinhalt automatisch aktualisieren
● Ordnerinhalt manuell aktualisieren
● Lokale Kataloge importieren
● Adobe Lightroom Daten nach Daminion importieren
● Canto Cumulus Daten nach Daminion importieren
● Kamera-RAW Dateien in DNG umwandeln
Arbeiten mit Tags
● Verwendung von Tags
● Tags erstellen, zuweisen und entfernen im Eigenschaften Panel
● Tags erstellen, zuweisen und entfernen im Katalog Tags Panel
● Gruppen-Tags erstellen mit dem Katalog Tags Panel
● Tag Vorgaben erstellen und zuweisen
● Ein benutzerdefiniertes Tag erstellen im Desktop-Client
● Ein benutzerdefiniertes Tag erstellen im Web-Client
● Tag Bearbeitung für andere Nutzer sperren
● Tags in Datei schreiben und auslesen
● Tags von einem Element auf andere übertragen
● Zugriff auf zuletzt zugewiesene Tags
● Farbmarkierungen zuweisen
● Sterne Bewertung
● Elemente markieren
● Tag-Synonyme erstellen
● Ein Lizenz-Ablaufdatum setzen
● Kartenansicht für GEO-Referenzierung
● Tag-Listen exportieren und importieren
● Gesichtserkennung
Arbeiten mit Miniaturvorschaubildern
● Arten der Miniaturvorschaubilder und deren Bedeutung
● Miniaturvorschaubilder gruppieren
● Miniaturvorschaubilder drehen
● Anpassen der Informationen zu den Miniaturvorschaubildern
● Benutzerdefinierte Miniaturvorschaubilder hinzufügen
● Miniaturvorschaubilder für EPS- und Adobe Illustrator Dateien erstellen
● Miniaturvorschaubilder für AutoCAD Dateien erstellen
● Anzeigefarbe für Miniaturvorschaubilder mit transparenten Bereichen ändern
● Vorschauansicht beschleunigen
Verwaltung
● Vergleichsansicht für mehrere Bilder
● Die Vollbildansicht
● Arbeiten mit dem Ordner-Panel
● Ordner oder Elemente neu verknüpfen
● Verwenden der Ablage im Desktop Client
● Verwenden der Ablage im Web-Client
● Wasserzeichen hinzufügen
● Dateien umbenennen
● Dateien mittels Vorlageneditor automatisch umbenennen
● Das Erstellungsdatum von Elementen zu einen anderen Zeitpunkt verschieben
● Das Erstellungsdatum einer Datei ändern
● Elemente aus Katalog entfernen
● Elemente untereinander verknüpfen
● Ein Element im Windows-Explorer öffnen
● Duplikate Kontrolle
● PDF-Vorschau im Web-Client
● Das Vorschaufenster
● Arbeiten mit Sammlungen
● Einem Element Nutzungsinformationen hinzufügen und einsehen
● Die Kommentarfunktion im Web-Client
Bilder suchen und finden
● Die Schnellsuche
● Die erweiterte Suche
● Suchen im Katalog Tags Panel im Desktop-Client
● Suchen im Katalog Tags Panel im Web-Client
● Tags filtern im Eigenschaften Panel
● Tags filtern im Katalog Tags Panel
● Bilder nach ihrer Dominanten Farbe suchen
● Tags zuweisen Modus im Katalog Tags Panel
Exportieren
● Dateien aus einem Katalog exportieren
● Benutzerdefinierte Export-Voreinstellungen
● Filesharing Dienste einbinden
● Elemente zum Bearbeiten auschecken (Versionskontrolle)
● Elemente extern bearbeiten oder ansehen
● Elemente als E-Mail Anhang versenden
● Tags in CSV-Datei exportieren
● Einen Kontaktabzug als PDF-Datei erstellen
● Elemente in einen anderen Katalog verschieben
● Elemente Ausdrucken
Arbeiten mit Katalogen
● Funktionsweise von Katalogen
● Einen neuen Mehrbenutzer-Katalog erstellen
● Öffnen und anmelden am Mehrbenutzer-Katalog
● Einen neuen lokalen Katalog erstellen
● Arbeiten mit mehreren gleichzeitig geöffneten Katalogen
● Sicherung und Wiederherstellung von Katalogen
● Kataloge optimieren
● Kataloge im Web-Client
● Einen Mehrbenutzer-Katalog für bestimmte Benutzer sperren
Daminion einrichten
● Die Grundeinstellungen in Daminion
● Das Daminion Hauptfenster
● Anpassen der Arbeitsoberfläche
● Anpassen des Browswers
● Anpassen des Katalog Tag Panels
● Die anzuzeigenden Tag-Informationen im Eigenschaften Panel anpassen
● Der Single Tag Modus im Katalog Tags Panel
● Automatische Metadaten Synchronisation
● Das Server Administrations-Panel
● Metadaten Grundeinstellungen im Daminion Server
● Konfigurieren des Daminion Server Dienstes
● Die Benutzerverwaltung
● Zugriffssteuerung auf Ordner-Ebene im Web-Client
● Die Zugangssteuerung
● Active Directory Unterstützung
● Datensicherung der Daminion Server Daten
● Die Benutzer-Rollen konfigurieren
● Videovorschau im Web-Client aktivieren
● Die Warteschlange im Web-Client
● Den Web-Zugriff installieren
Tutorials
● Datenspeicherung innerhalb der Mediendateien
● UDP-Broadcasts abschalten
● Systemanforderungen und technische Infos
● Liste der unterstützten Dateiformate
● Das geeignete Speicherschema auswählen
● Rest-API Schnittstelle
● Tastaturkürzel