DAMINION ONLINE-HILFE
Kartenansicht für die GEO-Referenzierung
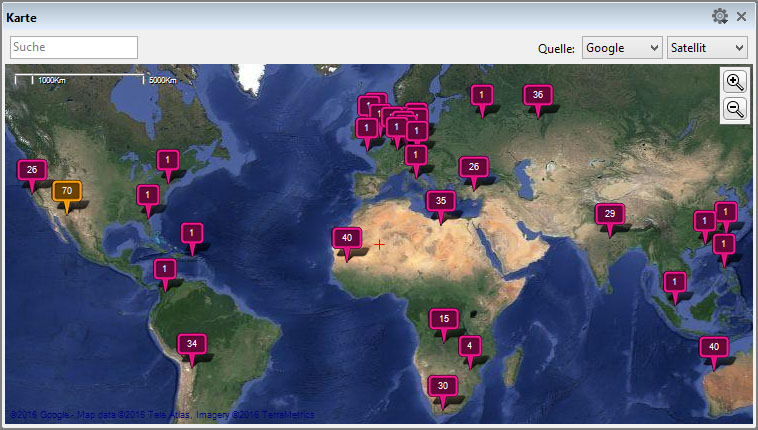
Es gibt Kameras und spezielle GPS-Aufzeichnungsgeräte, die zum Zeitpunkt der Aufnahme eines Bildes die exakten GEO-Koordinaten in die Bilddateien schreiben. Daminion ist in der Lage, solche GPS-Informationen beim Import zu erkennen und solche Bilder entsprechend auf der Kartenansicht mit einem Marker zu platzieren. Bei Bilddateien, die diese GEO-Koordinaten nicht enthalten, können Sie diese nachträglich durch „Ziehen&Ablegen“ eines oder mehrerer Bilder aus dem Browser auf die exakte Position in der Kartenansicht manuell platzieren. Daminion speichert diese GEO-Koordinaten genau so, als wären sie von einem GPS-Aufzeichnungsgerät erzeugt worden.
Um die GEO-Referenzierung nutzen zu können, benötigen Sie eine funktionierende Internetverbindung, da diese Kartendaten von den jeweiligen Anbietern online zur Verfügung gestellt werden.
Öffnen der Kartenansicht
Die Kartenansicht öffnen Sie über das Dateimenü „Fenster -> „Karte“, wie unten abgebildet:
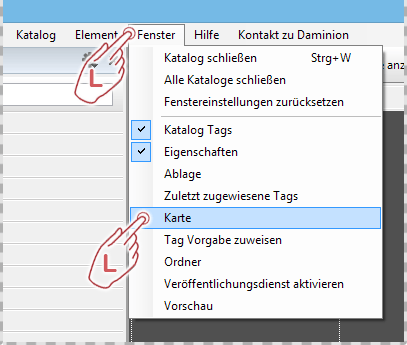
Sollte die Kartenansicht an einem bestimmten Fensterbereich in Daminion fest angedockt sein, so können Sie die Karte auch mit der Maus frei auf dem Bildschirm positionieren und deren Größe verändern. Wie Sie Module andocken bzw. frei positionieren können, lesen Sie bitte im Kapitel Anpassen der Arbeitsoberfläche.
Funktionen der Kartenansicht
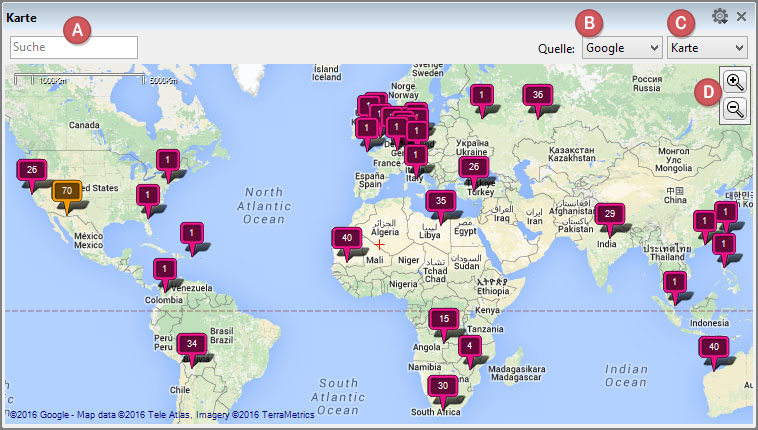
 Suche
Suche
Im Suchfeld können Sie einen Ortsnamen eingeben, um sich direkt diese Position auf der Karte anzeigen zu lassen.
 Quelle
Quelle
Hier wählen Sie den Kartendienstbetreiber aus. Neben Google können Sie auch Kartendaten von Bing, Yandex, Yahoo oder Open Street nutzen.
 Karte
Karte
Hier können Sie auswählen, wie die Kartendaten dargestellt werden sollen.
Sie haben die Auswahl zwischen:
Karte
Vektoren basierte Ansicht mit Ortsbezeichnungen und Straßennamen, ähnlich einer herkömmlichen Straßenkarte.
Satellit
Bitmap basierte Darstellung der Karteninformationen, die auf Luftbildaufnahmen basieren. Es werden keine Orts- oder Straßennamen angezeigt.
Hybrid
Eine Kombination aus Karten- und Satellitenansicht.
 Zoom
Zoom
Mit Klick auf das Plus- oder Minus-Symbol können Sie in die Kartenansicht hinein und heraus zoomen. Wenn Sie eine Maus mit einer mittleren Radtaste nutzen, könne Sie diese auch zum schnellen Zoomen verwenden.
Die Marker-Symbole:
Bilder, die auf der Karte platziert wurden, werden durch einen entsprechenden Marker angezeigt.
Diese können drei unterschiedliche Zustände anzeigen:
 Zeigt an, dass ein oder mehrere Bilder an dieser Stelle platziert wurden. Die Zahl bestimmt die Menge der zugewiesenen Bilder an diesem Ort.
Zeigt an, dass ein oder mehrere Bilder an dieser Stelle platziert wurden. Die Zahl bestimmt die Menge der zugewiesenen Bilder an diesem Ort.
![]() Zeigt an, dass das Bild aktuell im Browser aktiv selektiert ist. Dies hilft Ihnen, selektierte Bilder im Browser visuell leichter auf der Karte finden zu können.
Zeigt an, dass das Bild aktuell im Browser aktiv selektiert ist. Dies hilft Ihnen, selektierte Bilder im Browser visuell leichter auf der Karte finden zu können.
![]() Dies ist ein Gruppensymbol. Es kann passieren, dass viele einzelne Marker, die sehr dicht beieinander stehen, ab einer bestimmten Zoomstufe nicht mehr als einzelne Marker angezeigt werden können, weil sie zu sehr überlappen würden. Diese werden dann der besseren Übersicht wegen automatisch zusammengefasst und als ein Marker angezeigt, welcher entsprechend durch dieses Symbol dargestellt wird. Wenn Sie auf diesen Marker hineinzoomen, werden diese ab einer passenden Zoomstufe wieder als eigenständige Marker getrennt voneinander angezeigt.
Dies ist ein Gruppensymbol. Es kann passieren, dass viele einzelne Marker, die sehr dicht beieinander stehen, ab einer bestimmten Zoomstufe nicht mehr als einzelne Marker angezeigt werden können, weil sie zu sehr überlappen würden. Diese werden dann der besseren Übersicht wegen automatisch zusammengefasst und als ein Marker angezeigt, welcher entsprechend durch dieses Symbol dargestellt wird. Wenn Sie auf diesen Marker hineinzoomen, werden diese ab einer passenden Zoomstufe wieder als eigenständige Marker getrennt voneinander angezeigt.
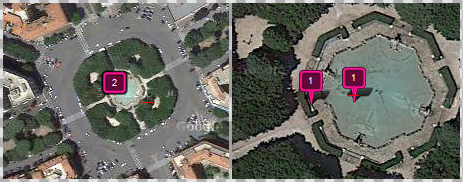
Kleine Zoomstufe Große Zoomstufe
Vorschaubild eines Markers ansehen
Sie können sich die jeweils einem Marker zugewiesenen Bilder anzeigen lassen, indem Sie auf den Marker klicken. Es öffnet sich dann über dem Marker eine kleine Vorschau des Bildes. Wenn mehrere Bilder hinterlegt sein sollten, dann bewegen Sie den Mauszeiger auf den linken oder rechten Rand der Vorschau und es erscheint ein kleines Pfeil-Symbol, mit dem Sie durch Klicken mit der Maus zwischen den Bildern vor- und zurück-blättern können.
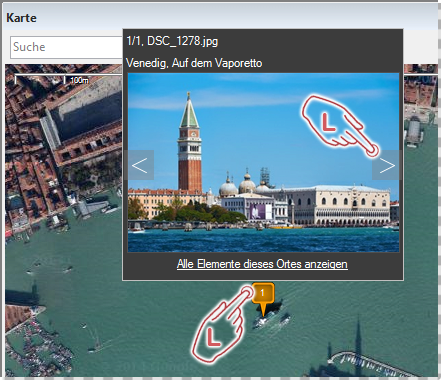
Wenn Sie mit der rechten Maustaste auf einen Marker klicken, öffnet sich ein Auswahlmenü mit weiteren Optionen.
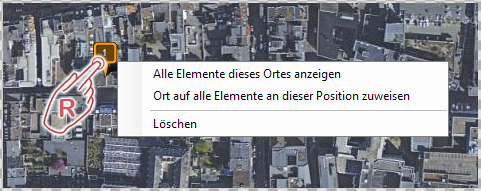
„Alle Elemente dieses Ortes anzeigen“
Wenn Sie diese Option anwählen, dann werden Ihnen alle diesem Marker zugewiesenen Bilder im Browser-Fenster angezeigt.
„Ort auf alle Elemente an dieser Position zuweisen“.
Mit dieser Option öffnet sich ein neues Menü, wo Sie manuell einen neuen Ort zuweisen können, indem Sie aus der Liste der bereits in Daminion eingefügten Orte einen neuen Ort auswählen können. Bei den Positionsinformationen wird zwischen zwei verschiedenen Varianten unterschieden. Zum einen gibt es die hier beschriebene GEO-Referenzierung und zum anderen die Ortsbezeichnungen in den Metadaten.
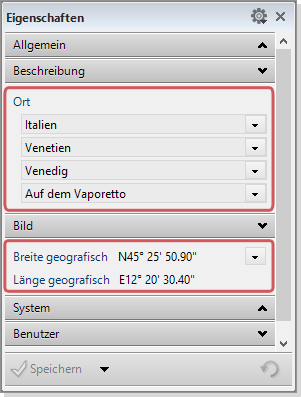
Dies sind die Metadaten-Felder für die Ortsbestimmung und werden manuell eingetragen.
Dies sind die entsprechenden GPS-Koordinaten. Diese wurden entweder durch ein GPS-Aufzeichnungsgerät bereitgestellt oder durch manuelles Ziehen&Ablegen der Bilder aus dem Browser in die Kartenansicht erzeugt.
Sollten Sie anhand der genaueren GPS-Koordinaten auf der Karte feststellen, dass Sie irrtümlicher Weise einen falschen oder ungenauen Ort im Metadatenbereich eingegeben haben, können Sie dies leicht korrigieren, indem Sie hier den korrekten Ort auswählen und den Bildern automatisch zuweisen lassen.
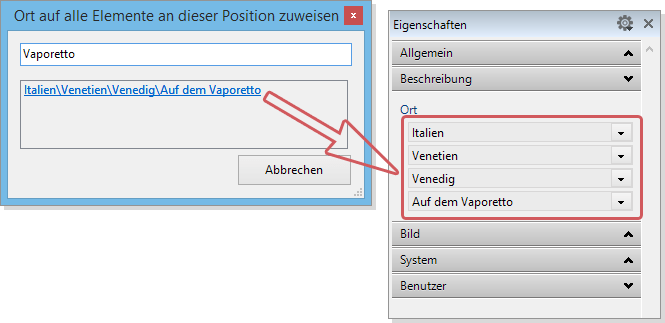
Wenn Sie in das leere Feld einen Ortsnamen eingeben, werden Ihnen darunter alle Orte mit demselben Namen aufgelistet, aus denen Sie den neuen Ort auswählen können. Der neue Ort wird für diese Bilder dann in den Metadateneigenschaften im Katalog eingetragen.
GEO-getaggte Bilder im Katalog Tags Panel
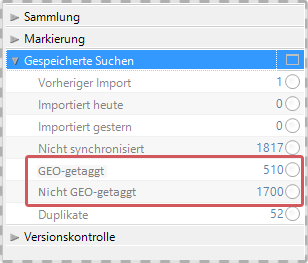
Sie können im linken Katalog Tags Panel unter der Rubrik "Gespeicherte Suchen" eine Zusammenfassung aller bereits getaggten und auch noch nicht getaggten Bilder einsehen.
So können Sie z.B. leicht herausfinden, welche Ihrer Bilder noch nicht GEO-lokalisiert wurden.
Grundeinstellungen für die Kartenansicht
In der rechten oberen Ecke der Kartenansicht befindet sich ein kleines Zahnrad-Symbol. Hierüber gelangen Sie zu weiteren Einstellungen.
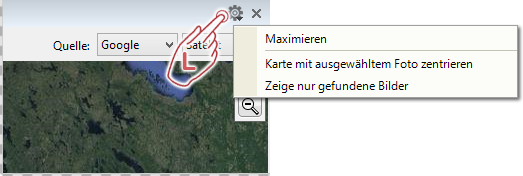
„Maximieren“
Dies maximiert die Karte auf den ganzen Bildschirm.
„Karte mit ausgewähltem Foto zentrieren“
Wird dieser Eintrag aktiviert, so folgt die Kartendarstellung den jeweils im Browser selektierten Bildern.
„Zeige nur gefundene Bilder“
Diese Einstellung zeigt alle im Browser aktuell selektierten Bilder an und blendet alle anderen aus. Dies kann nützlich sein, wenn Sie sehr viele Marker an einen Ort gesetzt haben und der Kartenhintergrund dadurch nicht mehr gut sichtbar ist oder unübersichtlich erscheint.
Inhaltsverzeichnis
Installation
● Installation Daminion Server
● Installation Daminion Standalon (Client)
● Systemanforderungen
● Aktivieren der Daminion Server Lizenz
● Aktivieren der Daminion Standalone Lizenz
Mediendateien Importieren
● Dateien importieren
● Upload in ausgewählten Ordner
● Import-Einstellungen für Anwender sperren
● Neu importierte Tags bestätigen
● Dateien von CSV-Datei importieren
● Dateiformate oder Ordner vom Import ausschließen
● Ein unbekanntes Dateiformat importieren
● Automatische Ordnerüberwachung
● Ordnerinhalt automatisch aktualisieren
● Ordnerinhalt manuell aktualisieren
● Lokale Kataloge importieren
● Adobe Lightroom Daten nach Daminion importieren
● Canto Cumulus Daten nach Daminion importieren
● Kamera-RAW Dateien in DNG umwandeln
Arbeiten mit Tags
● Verwendung von Tags
● Tags erstellen, zuweisen und entfernen im Eigenschaften Panel
● Tags erstellen, zuweisen und entfernen im Katalog Tags Panel
● Gruppen-Tags erstellen mit dem Katalog Tags Panel
● Tag Vorgaben erstellen und zuweisen
● Ein benutzerdefiniertes Tag erstellen im Desktop-Client
● Ein benutzerdefiniertes Tag erstellen im Web-Client
● Tag Bearbeitung für andere Nutzer sperren
● Tags in Datei schreiben und auslesen
● Tags von einem Element auf andere übertragen
● Zugriff auf zuletzt zugewiesene Tags
● Farbmarkierungen zuweisen
● Sterne Bewertung
● Elemente markieren
● Tag-Synonyme erstellen
● Ein Lizenz-Ablaufdatum setzen
● Kartenansicht für GEO-Referenzierung
● Tag-Listen exportieren und importieren
● Gesichtserkennung
Arbeiten mit Miniaturvorschaubildern
● Arten der Miniaturvorschaubilder und deren Bedeutung
● Miniaturvorschaubilder gruppieren
● Miniaturvorschaubilder drehen
● Anpassen der Informationen zu den Miniaturvorschaubildern
● Benutzerdefinierte Miniaturvorschaubilder hinzufügen
● Miniaturvorschaubilder für EPS- und Adobe Illustrator Dateien erstellen
● Miniaturvorschaubilder für AutoCAD Dateien erstellen
● Anzeigefarbe für Miniaturvorschaubilder mit transparenten Bereichen ändern
● Vorschauansicht beschleunigen
Verwaltung
● Vergleichsansicht für mehrere Bilder
● Die Vollbildansicht
● Arbeiten mit dem Ordner-Panel
● Ordner oder Elemente neu verknüpfen
● Verwenden der Ablage im Desktop Client
● Verwenden der Ablage im Web-Client
● Wasserzeichen hinzufügen
● Dateien umbenennen
● Dateien mittels Vorlageneditor automatisch umbenennen
● Das Erstellungsdatum von Elementen zu einen anderen Zeitpunkt verschieben
● Das Erstellungsdatum einer Datei ändern
● Elemente aus Katalog entfernen
● Elemente untereinander verknüpfen
● Ein Element im Windows-Explorer öffnen
● Duplikate Kontrolle
● PDF-Vorschau im Web-Client
● Das Vorschaufenster
● Arbeiten mit Sammlungen
● Einem Element Nutzungsinformationen hinzufügen und einsehen
● Die Kommentarfunktion im Web-Client
Bilder suchen und finden
● Die Schnellsuche
● Die erweiterte Suche
● Suchen im Katalog Tags Panel im Desktop-Client
● Suchen im Katalog Tags Panel im Web-Client
● Tags filtern im Eigenschaften Panel
● Tags filtern im Katalog Tags Panel
● Bilder nach ihrer Dominanten Farbe suchen
● Tags zuweisen Modus im Katalog Tags Panel
Exportieren
● Dateien aus einem Katalog exportieren
● Benutzerdefinierte Export-Voreinstellungen
● Filesharing Dienste einbinden
● Elemente zum Bearbeiten auschecken (Versionskontrolle)
● Elemente extern bearbeiten oder ansehen
● Elemente als E-Mail Anhang versenden
● Tags in CSV-Datei exportieren
● Einen Kontaktabzug als PDF-Datei erstellen
● Elemente in einen anderen Katalog verschieben
● Elemente Ausdrucken
Arbeiten mit Katalogen
● Funktionsweise von Katalogen
● Einen neuen Mehrbenutzer-Katalog erstellen
● Öffnen und anmelden am Mehrbenutzer-Katalog
● Einen neuen lokalen Katalog erstellen
● Arbeiten mit mehreren gleichzeitig geöffneten Katalogen
● Sicherung und Wiederherstellung von Katalogen
● Kataloge optimieren
● Kataloge im Web-Client
● Einen Mehrbenutzer-Katalog für bestimmte Benutzer sperren
Daminion einrichten
● Die Grundeinstellungen in Daminion
● Das Daminion Hauptfenster
● Anpassen der Arbeitsoberfläche
● Anpassen des Browswers
● Anpassen des Katalog Tag Panels
● Die anzuzeigenden Tag-Informationen im Eigenschaften Panel anpassen
● Der Single Tag Modus im Katalog Tags Panel
● Automatische Metadaten Synchronisation
● Das Server Administrations-Panel
● Metadaten Grundeinstellungen im Daminion Server
● Konfigurieren des Daminion Server Dienstes
● Die Benutzerverwaltung
● Zugriffssteuerung auf Ordner-Ebene im Web-Client
● Die Zugangssteuerung
● Active Directory Unterstützung
● Datensicherung der Daminion Server Daten
● Die Benutzer-Rollen konfigurieren
● Videovorschau im Web-Client aktivieren
● Die Warteschlange im Web-Client
● Den Web-Zugriff installieren
Tutorials
● Datenspeicherung innerhalb der Mediendateien
● UDP-Broadcasts abschalten
● Systemanforderungen und technische Infos
● Liste der unterstützten Dateiformate
● Das geeignete Speicherschema auswählen
● Rest-API Schnittstelle
● Tastaturkürzel