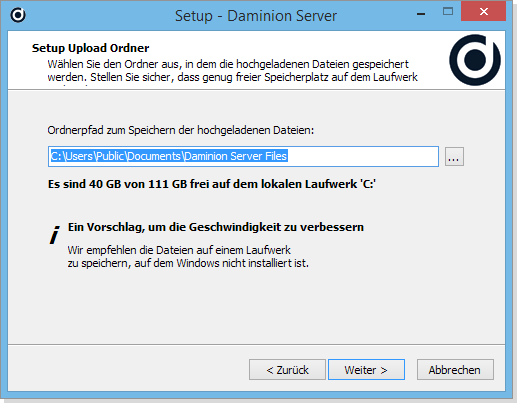DAMINION ONLINE-HILFE
Installation Daminion Server
Daminion Server kann von einer CD oder direkt von der Download-Datei von unserer Webseite installiert werden. Bitte beachten Sie, dass die Installationen für Daminion Standalone und Daminion Server unterschiedlich sind.
- Bei der ersten Daminion Server Installation werden neben den Daminion Programmdateien zusätzlich noch die PostgreSQL Datenbank und - sofern nicht schon vorhanden - das .NET Framework installiert. Wenn Sie daher Daminion Server erneut installieren oder ein Update fahren sollten, werden diese Komponenten nicht erneut installiert und der Installationsvorgang weicht geringfügig von der hier beschriebenen Erstinstallation ab.
- Die während des Installationsvorgangs abgefragten Informationen können Sie auch später im Daminion Server Administrations-Panel jederzeit nachträglich ändern. Es ist also nicht erforderlich, Daminion Server neu zu installieren, nur um z.B. den Pfad für die Upload-Dateien zu ändern.
Installation des Daminion Server auf einem Computer, der in Ihrem lokalen Netzwerk als Server genutzt werden soll.
 Starten Sie die Installation mit der Daminion Server Setup Datei.
Starten Sie die Installation mit der Daminion Server Setup Datei.
Im ersten Fenster werden Sie nach der zu verwendenden Sprache gefragt. Daminion schlägt hier standardmäßig die in Windows aktiv genutzte Sprache vor. Möchten Sie jedoch eine andere Sprache in Daminion verwenden, so können Sie diese hier auswählen. Die Sprache kann aber auch, falls gewünscht, jederzeit später in Daminion geändert werden.
Klicken Sie auf „OK“ um fortzufahren.
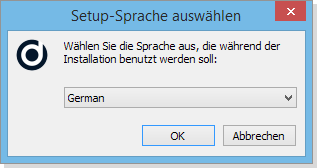
 Nach Bestätigung des Willkommens-Bildschirms und der Lizenzvereinbarung werden Sie gefragt, ob Sie „Standard“ oder „Benutzerdefiniert“ installieren wollen. Wenn Sie die benutzerdefinierte Installation auswählen, werden Sie während des Setups nach den zu verwendenden Portnummern für die Postgres Datenbank gefragt. Dies kann aber auch im Anschluss der Installation im Daminion Server Administrations-Panel eingegeben werden, falls erforderlich.
Nach Bestätigung des Willkommens-Bildschirms und der Lizenzvereinbarung werden Sie gefragt, ob Sie „Standard“ oder „Benutzerdefiniert“ installieren wollen. Wenn Sie die benutzerdefinierte Installation auswählen, werden Sie während des Setups nach den zu verwendenden Portnummern für die Postgres Datenbank gefragt. Dies kann aber auch im Anschluss der Installation im Daminion Server Administrations-Panel eingegeben werden, falls erforderlich.
Fahren Sie fort mit der Standardinstallation.
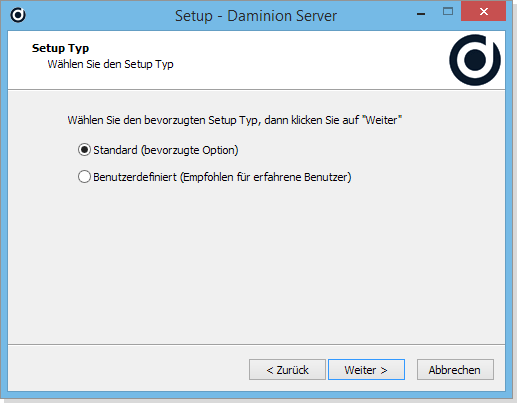
 Als nächstes müssen Sie die Postgres Anmeldung bestätigen.
Als nächstes müssen Sie die Postgres Anmeldung bestätigen.
Standardmäßig lautet das Postgres Passwort: postgres
Klicken Sie auf „Weiter“ um diese Angaben zu bestätigen.
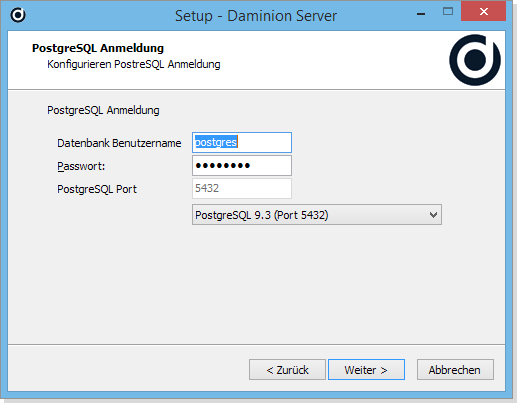
 Nun werden Sie nach dem Installationsort für die Daminion Programmdateien gefragt.
Nun werden Sie nach dem Installationsort für die Daminion Programmdateien gefragt.
Standardmäßig wird hier der Ordnerpfad: „C: \ Program Files (x86) \ Daminion Software \ Daminion Server“ vorgeschlagen. Sie können diesen übernehmen oder hier einen anderen Installationspfad eintragen.
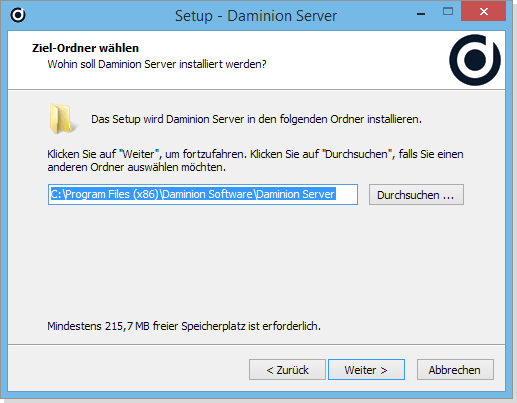
 Als nächste muss der Dateipfad für Ihre hochzuladenden Mediendateien angegeben werden.
Als nächste muss der Dateipfad für Ihre hochzuladenden Mediendateien angegeben werden.
Daminion schlägt hier standardmäßig den Pfad: „C: \ Benutzer \ Öffentlich \ Öffentliche Dokumente \ Daminion Server Files“ vor. Sie können diesen Pfad übernehmen oder hier einen anderen eintragen.
Beachten Sie bitte, dass Sie hier einen im Netzwerk freigegebenen Ordner eintragen, um sicherzustellen, dass auch andere Benutzer im Netzwerk später auf diesen Ordner zugreifen können. Bei Auswahl eines lokalen Ordners können andere Benutzer nicht die hochgeladenen Dateien im Katalog sehen.
Inhaltsverzeichnis
Installation
● Installation Daminion Server
● Installation Daminion Standalon (Client)
● Systemanforderungen
● Aktivieren der Daminion Server Lizenz
● Aktivieren der Daminion Standalone Lizenz
Mediendateien Importieren
● Dateien importieren
● Upload in ausgewählten Ordner
● Import-Einstellungen für Anwender sperren
● Neu importierte Tags bestätigen
● Dateien von CSV-Datei importieren
● Dateiformate oder Ordner vom Import ausschließen
● Ein unbekanntes Dateiformat importieren
● Automatische Ordnerüberwachung
● Ordnerinhalt automatisch aktualisieren
● Ordnerinhalt manuell aktualisieren
● Lokale Kataloge importieren
● Adobe Lightroom Daten nach Daminion importieren
● Canto Cumulus Daten nach Daminion importieren
● Kamera-RAW Dateien in DNG umwandeln
Arbeiten mit Tags
● Verwendung von Tags
● Tags erstellen, zuweisen und entfernen im Eigenschaften Panel
● Tags erstellen, zuweisen und entfernen im Katalog Tags Panel
● Gruppen-Tags erstellen mit dem Katalog Tags Panel
● Tag Vorgaben erstellen und zuweisen
● Ein benutzerdefiniertes Tag erstellen im Desktop-Client
● Ein benutzerdefiniertes Tag erstellen im Web-Client
● Tag Bearbeitung für andere Nutzer sperren
● Tags in Datei schreiben und auslesen
● Tags von einem Element auf andere übertragen
● Zugriff auf zuletzt zugewiesene Tags
● Farbmarkierungen zuweisen
● Sterne Bewertung
● Elemente markieren
● Tag-Synonyme erstellen
● Ein Lizenz-Ablaufdatum setzen
● Kartenansicht für GEO-Referenzierung
● Tag-Listen exportieren und importieren
● Gesichtserkennung
Arbeiten mit Miniaturvorschaubildern
● Arten der Miniaturvorschaubilder und deren Bedeutung
● Miniaturvorschaubilder gruppieren
● Miniaturvorschaubilder drehen
● Anpassen der Informationen zu den Miniaturvorschaubildern
● Benutzerdefinierte Miniaturvorschaubilder hinzufügen
● Miniaturvorschaubilder für EPS- und Adobe Illustrator Dateien erstellen
● Miniaturvorschaubilder für AutoCAD Dateien erstellen
● Anzeigefarbe für Miniaturvorschaubilder mit transparenten Bereichen ändern
● Vorschauansicht beschleunigen
Verwaltung
● Vergleichsansicht für mehrere Bilder
● Die Vollbildansicht
● Arbeiten mit dem Ordner-Panel
● Ordner oder Elemente neu verknüpfen
● Verwenden der Ablage im Desktop Client
● Verwenden der Ablage im Web-Client
● Wasserzeichen hinzufügen
● Dateien umbenennen
● Dateien mittels Vorlageneditor automatisch umbenennen
● Das Erstellungsdatum von Elementen zu einen anderen Zeitpunkt verschieben
● Das Erstellungsdatum einer Datei ändern
● Elemente aus Katalog entfernen
● Elemente untereinander verknüpfen
● Ein Element im Windows-Explorer öffnen
● Duplikate Kontrolle
● PDF-Vorschau im Web-Client
● Das Vorschaufenster
● Arbeiten mit Sammlungen
● Einem Element Nutzungsinformationen hinzufügen und einsehen
● Die Kommentarfunktion im Web-Client
Bilder suchen und finden
● Die Schnellsuche
● Die erweiterte Suche
● Suchen im Katalog Tags Panel im Desktop-Client
● Suchen im Katalog Tags Panel im Web-Client
● Tags filtern im Eigenschaften Panel
● Tags filtern im Katalog Tags Panel
● Bilder nach ihrer Dominanten Farbe suchen
● Tags zuweisen Modus im Katalog Tags Panel
Exportieren
● Dateien aus einem Katalog exportieren
● Benutzerdefinierte Export-Voreinstellungen
● Filesharing Dienste einbinden
● Elemente zum Bearbeiten auschecken (Versionskontrolle)
● Elemente extern bearbeiten oder ansehen
● Elemente als E-Mail Anhang versenden
● Tags in CSV-Datei exportieren
● Einen Kontaktabzug als PDF-Datei erstellen
● Elemente in einen anderen Katalog verschieben
● Elemente Ausdrucken
Arbeiten mit Katalogen
● Funktionsweise von Katalogen
● Einen neuen Mehrbenutzer-Katalog erstellen
● Öffnen und anmelden am Mehrbenutzer-Katalog
● Einen neuen lokalen Katalog erstellen
● Arbeiten mit mehreren gleichzeitig geöffneten Katalogen
● Sicherung und Wiederherstellung von Katalogen
● Kataloge optimieren
● Kataloge im Web-Client
● Einen Mehrbenutzer-Katalog für bestimmte Benutzer sperren
Daminion einrichten
● Die Grundeinstellungen in Daminion
● Das Daminion Hauptfenster
● Anpassen der Arbeitsoberfläche
● Anpassen des Browswers
● Anpassen des Katalog Tag Panels
● Die anzuzeigenden Tag-Informationen im Eigenschaften Panel anpassen
● Der Single Tag Modus im Katalog Tags Panel
● Automatische Metadaten Synchronisation
● Das Server Administrations-Panel
● Metadaten Grundeinstellungen im Daminion Server
● Konfigurieren des Daminion Server Dienstes
● Die Benutzerverwaltung
● Zugriffssteuerung auf Ordner-Ebene im Web-Client
● Die Zugangssteuerung
● Active Directory Unterstützung
● Datensicherung der Daminion Server Daten
● Die Benutzer-Rollen konfigurieren
● Videovorschau im Web-Client aktivieren
● Die Warteschlange im Web-Client
● Den Web-Zugriff installieren
Tutorials
● Datenspeicherung innerhalb der Mediendateien
● UDP-Broadcasts abschalten
● Systemanforderungen und technische Infos
● Liste der unterstützten Dateiformate
● Das geeignete Speicherschema auswählen
● Rest-API Schnittstelle
● Tastaturkürzel
 Nachdem Sie im Folgenden den Startmenü-Ordner und die Erstellung von Desktop-Symbolen bestätigt haben, ist Daminion bereit zur Installation der Programmdaten.
Nachdem Sie im Folgenden den Startmenü-Ordner und die Erstellung von Desktop-Symbolen bestätigt haben, ist Daminion bereit zur Installation der Programmdaten.
Klicken Sie jeweils auf „Weiter“ um damit zu starten.
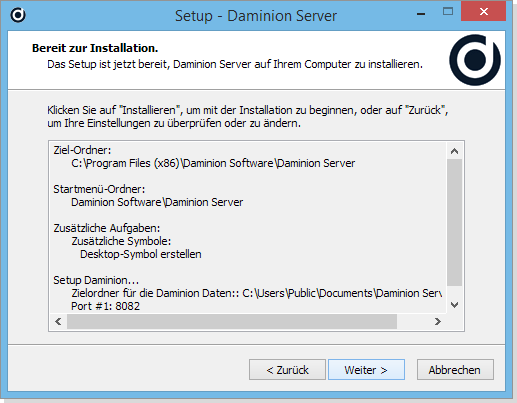
 Die Daten werden nun übertragen, der Daminion Server wird konfiguriert und der Standardkatalog wird erstellt.
Die Daten werden nun übertragen, der Daminion Server wird konfiguriert und der Standardkatalog wird erstellt.
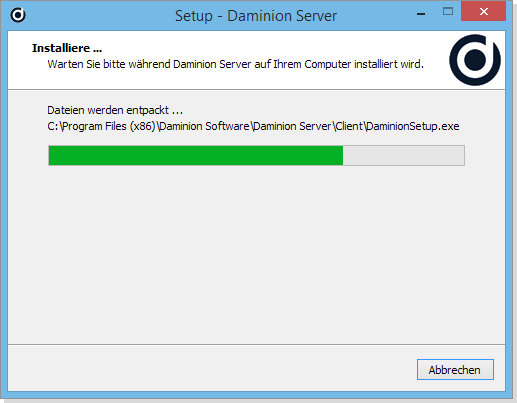
 Nach erfolgreicher Installation klicken Sie im folgenden Fenster auf „Fertigstellen“.
Nach erfolgreicher Installation klicken Sie im folgenden Fenster auf „Fertigstellen“.
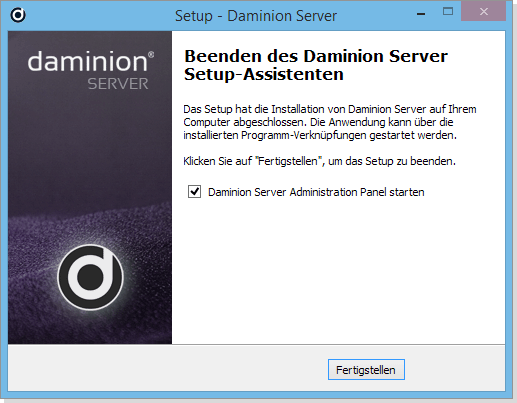
 Nun wird das Programmicon auf dem Desktop angelegt und im Anschluss das Daminion Administrations-Panel gestartet.
Nun wird das Programmicon auf dem Desktop angelegt und im Anschluss das Daminion Administrations-Panel gestartet.
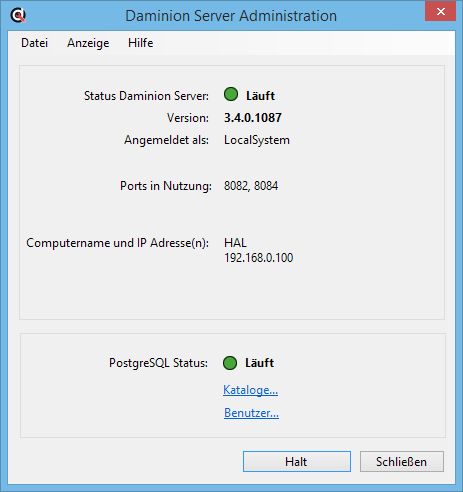
Hier prüfen Sie bitte, ob die beiden Status-LED grün aufleuchten und damit signalisieren, dass die Installation erfolgreich war und der Daminion Server Dienst als auch das Postgres gestartet wurden und aktiv sind.
Schließen Sie nun das Daminion Server Administrations-Panel und fahren mit der Installation der Clients fort. Lesen bitte hierzu das Kapitel: Daminion Standalone installation.
Detaillierte Informationen zum Konfigurieren des Daminion Server Administrations-Panels finden Sie im Kapitel: Daminion Server Administrations-Panel
Wir empfehlen an dieser Stelle, ein anderes Laufwerk zu verwenden als dasjenige, auf dem Ihr Windows installiert ist. Dies beschleunigt nicht nur die Dateizugriffe, sondern vereinfacht auch ein späteres Backup Ihrer Mediendateien. Zudem können Sie später mal, falls erforderlich, das Festplattenlaufwerk mit den Mediendateien problemlos gegen eines mit höherer Kapazität austauschen, ohne dabei Ihre Windows Konfiguration zu beeinträchtigen.
Lesen Sie bitte zusätzlich vorher das Kapitel: Das geeignete Speicherschema auswählen. Hier erfahren Sie, welche Speicherstrategie für Ihre Anforderungen am geeignetsten ist.