DAMINION ONLINE-HILFE
Einen neuen Mehrbenutzer-Katalog erstellen
Diese Funktion ist nur in den Daminion Server Versionen verfügbar!
Starten Sie das Daminion Server Administrations-Panel.
Im Dateimenü klicken Sie auf: "Datei" -> "Kataloge..." um das Menü für die Katalogverwaltung zu öffnen.
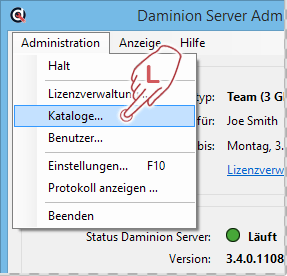
Im Katalog Dialog klicken Sie bitte oben auf den “Aktionen” Schalter und wählen aus der Liste den Eintrag “Neuer Katalog…”.
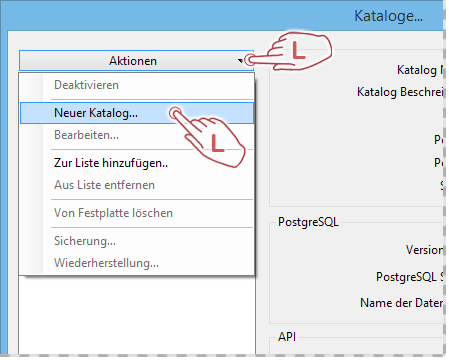
Reiter Allgemein:
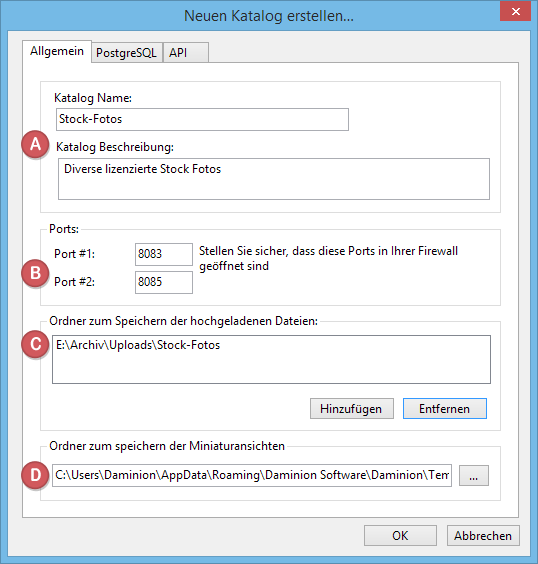
 Katalog Name und Beschreibung
Katalog Name und Beschreibung
Im Feld Katalog Name können Sie Ihrem neuen Katalog einen Namen vergeben oder bei dem vorgeschlagenen belassen. Im darunter liegenden Feld „Katalog Beschreibung“ können Sie dem Katalog eine ausführlichere Beschreibung hinzufügen. Beispielsweise über den Einsatzzweck des Katalogs.
 Ports
Ports
Fall nötig, können Sie hier die zu verwendenden Port-Nummern ändern. Es könnte hierbei erforderlich sein, dass Sie diese Port-Nummern in Ihrer Firewall erst freigeben müssen!
 Ordner zum Speichern der hochgeladenen Dateien
Ordner zum Speichern der hochgeladenen Dateien
Hier geben Sie an, in welchem Ordner die hochzuladenden Dateien gespeichert werden sollen. Dies kann sowohl ein lokaler als auch eine Netzwerk-Pfad sein. Bedenken Sie bitte dabei, dass auf lokale Pfade nicht von anderen Netzwerkteilnehmern zugegriffen werden kann.
Inhaltsverzeichnis
Installation
● Installation Daminion Server
● Installation Daminion Standalon (Client)
● Systemanforderungen
● Aktivieren der Daminion Server Lizenz
● Aktivieren der Daminion Standalone Lizenz
Mediendateien Importieren
● Dateien importieren
● Upload in ausgewählten Ordner
● Import-Einstellungen für Anwender sperren
● Neu importierte Tags bestätigen
● Dateien von CSV-Datei importieren
● Dateiformate oder Ordner vom Import ausschließen
● Ein unbekanntes Dateiformat importieren
● Automatische Ordnerüberwachung
● Ordnerinhalt automatisch aktualisieren
● Ordnerinhalt manuell aktualisieren
● Lokale Kataloge importieren
● Adobe Lightroom Daten nach Daminion importieren
● Canto Cumulus Daten nach Daminion importieren
● Kamera-RAW Dateien in DNG umwandeln
Arbeiten mit Tags
● Verwendung von Tags
● Tags erstellen, zuweisen und entfernen im Eigenschaften Panel
● Tags erstellen, zuweisen und entfernen im Katalog Tags Panel
● Gruppen-Tags erstellen mit dem Katalog Tags Panel
● Tag Vorgaben erstellen und zuweisen
● Ein benutzerdefiniertes Tag erstellen im Desktop-Client
● Ein benutzerdefiniertes Tag erstellen im Web-Client
● Tag Bearbeitung für andere Nutzer sperren
● Tags in Datei schreiben und auslesen
● Tags von einem Element auf andere übertragen
● Zugriff auf zuletzt zugewiesene Tags
● Farbmarkierungen zuweisen
● Sterne Bewertung
● Elemente markieren
● Tag-Synonyme erstellen
● Ein Lizenz-Ablaufdatum setzen
● Kartenansicht für GEO-Referenzierung
● Tag-Listen exportieren und importieren
● Gesichtserkennung
Arbeiten mit Miniaturvorschaubildern
● Arten der Miniaturvorschaubilder und deren Bedeutung
● Miniaturvorschaubilder gruppieren
● Miniaturvorschaubilder drehen
● Anpassen der Informationen zu den Miniaturvorschaubildern
● Benutzerdefinierte Miniaturvorschaubilder hinzufügen
● Miniaturvorschaubilder für EPS- und Adobe Illustrator Dateien erstellen
● Miniaturvorschaubilder für AutoCAD Dateien erstellen
● Anzeigefarbe für Miniaturvorschaubilder mit transparenten Bereichen ändern
● Vorschauansicht beschleunigen
Verwaltung
● Vergleichsansicht für mehrere Bilder
● Die Vollbildansicht
● Arbeiten mit dem Ordner-Panel
● Ordner oder Elemente neu verknüpfen
● Verwenden der Ablage im Desktop Client
● Verwenden der Ablage im Web-Client
● Wasserzeichen hinzufügen
● Dateien umbenennen
● Dateien mittels Vorlageneditor automatisch umbenennen
● Das Erstellungsdatum von Elementen zu einen anderen Zeitpunkt verschieben
● Das Erstellungsdatum einer Datei ändern
● Elemente aus Katalog entfernen
● Elemente untereinander verknüpfen
● Ein Element im Windows-Explorer öffnen
● Duplikate Kontrolle
● PDF-Vorschau im Web-Client
● Das Vorschaufenster
● Arbeiten mit Sammlungen
● Einem Element Nutzungsinformationen hinzufügen und einsehen
● Die Kommentarfunktion im Web-Client
Bilder suchen und finden
● Die Schnellsuche
● Die erweiterte Suche
● Suchen im Katalog Tags Panel im Desktop-Client
● Suchen im Katalog Tags Panel im Web-Client
● Tags filtern im Eigenschaften Panel
● Tags filtern im Katalog Tags Panel
● Bilder nach ihrer Dominanten Farbe suchen
● Tags zuweisen Modus im Katalog Tags Panel
Exportieren
● Dateien aus einem Katalog exportieren
● Benutzerdefinierte Export-Voreinstellungen
● Filesharing Dienste einbinden
● Elemente zum Bearbeiten auschecken (Versionskontrolle)
● Elemente extern bearbeiten oder ansehen
● Elemente als E-Mail Anhang versenden
● Tags in CSV-Datei exportieren
● Einen Kontaktabzug als PDF-Datei erstellen
● Elemente in einen anderen Katalog verschieben
● Elemente Ausdrucken
Arbeiten mit Katalogen
● Funktionsweise von Katalogen
● Einen neuen Mehrbenutzer-Katalog erstellen
● Öffnen und anmelden am Mehrbenutzer-Katalog
● Einen neuen lokalen Katalog erstellen
● Arbeiten mit mehreren gleichzeitig geöffneten Katalogen
● Sicherung und Wiederherstellung von Katalogen
● Kataloge optimieren
● Kataloge im Web-Client
● Einen Mehrbenutzer-Katalog für bestimmte Benutzer sperren
Daminion einrichten
● Die Grundeinstellungen in Daminion
● Das Daminion Hauptfenster
● Anpassen der Arbeitsoberfläche
● Anpassen des Browswers
● Anpassen des Katalog Tag Panels
● Die anzuzeigenden Tag-Informationen im Eigenschaften Panel anpassen
● Der Single Tag Modus im Katalog Tags Panel
● Automatische Metadaten Synchronisation
● Das Server Administrations-Panel
● Metadaten Grundeinstellungen im Daminion Server
● Konfigurieren des Daminion Server Dienstes
● Die Benutzerverwaltung
● Zugriffssteuerung auf Ordner-Ebene im Web-Client
● Die Zugangssteuerung
● Active Directory Unterstützung
● Datensicherung der Daminion Server Daten
● Die Benutzer-Rollen konfigurieren
● Videovorschau im Web-Client aktivieren
● Die Warteschlange im Web-Client
● Den Web-Zugriff installieren
Tutorials
● Datenspeicherung innerhalb der Mediendateien
● UDP-Broadcasts abschalten
● Systemanforderungen und technische Infos
● Liste der unterstützten Dateiformate
● Das geeignete Speicherschema auswählen
● Rest-API Schnittstelle
● Tastaturkürzel
Wir empfehlen für die hochzuladenden Dateien ein anderes physikalisches Laufwerk zu verwenden als dasjenige, auf welchem Ihr Windows installiert ist. Dies beschleunigt nicht nur die Dateizugriffe, sondern hilft Ihnen auch dabei, diese hochgeladenen Dateien einfacher zu sichern. Außerdem kann es evtl. dazu kommen, dass im Laufe der Zeit die Speicherkapazität des Laufwerks nicht mehr ausreicht und Sie dann das Laufwerk gegen eines mit höherer Kapazität austauschen müssen. Dies können Sie dann schnell und ohne großen Aufwand bewerkstelligen, ohne dabei Ihre Windows Konfiguration verändern zu müssen.
 Ordner zum Speichern der Miniaturansichten
Ordner zum Speichern der Miniaturansichten
In diesem Feld bestimmen Sie den Speicherort für die von Daminion zu erstellenden Miniaturvorschaudateien.
Reiter PostgreSQL:
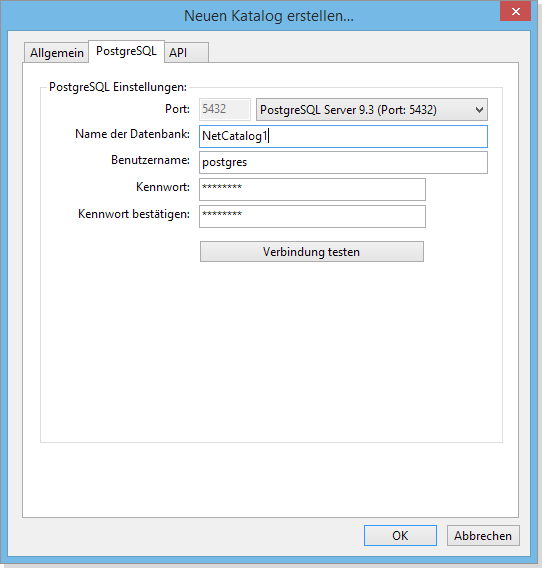
In diesem Reiter können Sie den PostgreQSL Server auswählen, welcher den neuen Katalog verwalten soll. Vergeben Sie hier einen Datenbanknamen und ein Passwort. Abschließend können Sie auf den Schalter „Verbindung testen“ klicken, um die ordnungsgemäße Funktionalität Ihrer gewählten Einstellungen zu prüfen.
Reiter API:
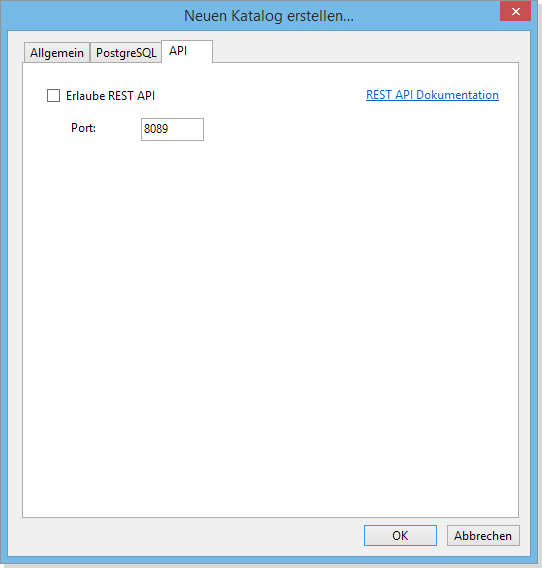
Rest API ist eine Plug-In Schnittstelle zum Einbinden externer Anwendungen mittels http-Methoden in Daminion. Diese Funktion wird jedoch für das Erstellen eines Katalogs nicht benötigt und wird hier nur der Vollständigkeit halber erwähnt.
Wenn Sie mehr über die API Schnittstelle erfahren möchten, lesen Sie bitte Kapitel: „Rest API“ weiter.
Nach dem Schließen dieses Dialogs muss der Daminion Server Dienst einmal neu gestartet werden. Dies erfolgt automatisch und dauert nur wenige Sekunden.
Nun schließen Sie den Dialog „Neuen Katalog erstellen“. Es erscheint ein Hinweisfenster, das Sie nun darauf hinweist, dass der Server Dienst neu gestartet muss. Bestätigen Sie dies mit „Ok“´.
Im Daminion Server Administrations-Panel sehen Sie die beiden grünen LEDs kurz auf gelb wechseln und nach einigen Sekunden wieder auf grün. Jetzt können Sie auch das Daminion Server Administrations-Panel schließen.
Nachdem Sie alle Einstellungen vorgenommen haben, schließen Sie alle Dialoge mit der OK Taste.
Zum Öffnen eines Mehrbenutzerkataloges lesen Sie bitte Öffnen und Anmelden am Mehrbenutzer-Katalog