DAMINION ONLINE-HILFE
Tag Vorgaben erstellen und zuweisen
Mit der Funktion „Tag Vorgabe zuweisen“ können Sie einen beliebigen Satz von häufig genutzten Tags in einer Vorgabe speichern, um sie später auf andere Elemente zuweisen zu können. Damit ersparen Sie sich, dieselben wiederkehrenden Informationen jedes Mal neu eingeben zu müssen.
Es gibt zwei unterschiedliche Vorgehensweisen, wie Sie eigene Tag Vorgaben erstellen können.
Variante 1.
Tragen Sie im Eigenschaften-Panel zunächst alle Informationen zu einem Element ein, die Sie später auf andere Elemente zuweisen möchten.
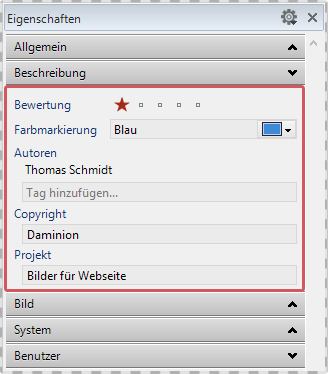
Im linken Beispiel haben wir einige Informationen unter der Rubrik Beschreibung im Eigenschaften-Panel eingetragen.
Inhaltsverzeichnis
Installation
● Installation Daminion Server
● Installation Daminion Standalon (Client)
● Systemanforderungen
● Aktivieren der Daminion Server Lizenz
● Aktivieren der Daminion Standalone Lizenz
Mediendateien Importieren
● Dateien importieren
● Upload in ausgewählten Ordner
● Import-Einstellungen für Anwender sperren
● Neu importierte Tags bestätigen
● Dateien von CSV-Datei importieren
● Dateiformate oder Ordner vom Import ausschließen
● Ein unbekanntes Dateiformat importieren
● Automatische Ordnerüberwachung
● Ordnerinhalt automatisch aktualisieren
● Ordnerinhalt manuell aktualisieren
● Lokale Kataloge importieren
● Adobe Lightroom Daten nach Daminion importieren
● Canto Cumulus Daten nach Daminion importieren
● Kamera-RAW Dateien in DNG umwandeln
Arbeiten mit Tags
● Verwendung von Tags
● Tags erstellen, zuweisen und entfernen im Eigenschaften Panel
● Tags erstellen, zuweisen und entfernen im Katalog Tags Panel
● Gruppen-Tags erstellen mit dem Katalog Tags Panel
● Tag Vorgaben erstellen und zuweisen
● Ein benutzerdefiniertes Tag erstellen im Desktop-Client
● Ein benutzerdefiniertes Tag erstellen im Web-Client
● Tag Bearbeitung für andere Nutzer sperren
● Tags in Datei schreiben und auslesen
● Tags von einem Element auf andere übertragen
● Zugriff auf zuletzt zugewiesene Tags
● Farbmarkierungen zuweisen
● Sterne Bewertung
● Elemente markieren
● Tag-Synonyme erstellen
● Ein Lizenz-Ablaufdatum setzen
● Kartenansicht für GEO-Referenzierung
● Tag-Listen exportieren und importieren
● Gesichtserkennung
Arbeiten mit Miniaturvorschaubildern
● Arten der Miniaturvorschaubilder und deren Bedeutung
● Miniaturvorschaubilder gruppieren
● Miniaturvorschaubilder drehen
● Anpassen der Informationen zu den Miniaturvorschaubildern
● Benutzerdefinierte Miniaturvorschaubilder hinzufügen
● Miniaturvorschaubilder für EPS- und Adobe Illustrator Dateien erstellen
● Miniaturvorschaubilder für AutoCAD Dateien erstellen
● Anzeigefarbe für Miniaturvorschaubilder mit transparenten Bereichen ändern
● Vorschauansicht beschleunigen
Verwaltung
● Vergleichsansicht für mehrere Bilder
● Die Vollbildansicht
● Arbeiten mit dem Ordner-Panel
● Ordner oder Elemente neu verknüpfen
● Verwenden der Ablage im Desktop Client
● Verwenden der Ablage im Web-Client
● Wasserzeichen hinzufügen
● Dateien umbenennen
● Dateien mittels Vorlageneditor automatisch umbenennen
● Das Erstellungsdatum von Elementen zu einen anderen Zeitpunkt verschieben
● Das Erstellungsdatum einer Datei ändern
● Elemente aus Katalog entfernen
● Elemente untereinander verknüpfen
● Ein Element im Windows-Explorer öffnen
● Duplikate Kontrolle
● PDF-Vorschau im Web-Client
● Das Vorschaufenster
● Arbeiten mit Sammlungen
● Einem Element Nutzungsinformationen hinzufügen und einsehen
● Die Kommentarfunktion im Web-Client
Bilder suchen und finden
● Die Schnellsuche
● Die erweiterte Suche
● Suchen im Katalog Tags Panel im Desktop-Client
● Suchen im Katalog Tags Panel im Web-Client
● Tags filtern im Eigenschaften Panel
● Tags filtern im Katalog Tags Panel
● Bilder nach ihrer Dominanten Farbe suchen
● Tags zuweisen Modus im Katalog Tags Panel
Exportieren
● Dateien aus einem Katalog exportieren
● Benutzerdefinierte Export-Voreinstellungen
● Filesharing Dienste einbinden
● Elemente zum Bearbeiten auschecken (Versionskontrolle)
● Elemente extern bearbeiten oder ansehen
● Elemente als E-Mail Anhang versenden
● Tags in CSV-Datei exportieren
● Einen Kontaktabzug als PDF-Datei erstellen
● Elemente in einen anderen Katalog verschieben
● Elemente Ausdrucken
Arbeiten mit Katalogen
● Funktionsweise von Katalogen
● Einen neuen Mehrbenutzer-Katalog erstellen
● Öffnen und anmelden am Mehrbenutzer-Katalog
● Einen neuen lokalen Katalog erstellen
● Arbeiten mit mehreren gleichzeitig geöffneten Katalogen
● Sicherung und Wiederherstellung von Katalogen
● Kataloge optimieren
● Kataloge im Web-Client
● Einen Mehrbenutzer-Katalog für bestimmte Benutzer sperren
Daminion einrichten
● Die Grundeinstellungen in Daminion
● Das Daminion Hauptfenster
● Anpassen der Arbeitsoberfläche
● Anpassen des Browswers
● Anpassen des Katalog Tag Panels
● Die anzuzeigenden Tag-Informationen im Eigenschaften Panel anpassen
● Der Single Tag Modus im Katalog Tags Panel
● Automatische Metadaten Synchronisation
● Das Server Administrations-Panel
● Metadaten Grundeinstellungen im Daminion Server
● Konfigurieren des Daminion Server Dienstes
● Die Benutzerverwaltung
● Zugriffssteuerung auf Ordner-Ebene im Web-Client
● Die Zugangssteuerung
● Active Directory Unterstützung
● Datensicherung der Daminion Server Daten
● Die Benutzer-Rollen konfigurieren
● Videovorschau im Web-Client aktivieren
● Die Warteschlange im Web-Client
● Den Web-Zugriff installieren
Tutorials
● Datenspeicherung innerhalb der Mediendateien
● UDP-Broadcasts abschalten
● Systemanforderungen und technische Infos
● Liste der unterstützten Dateiformate
● Das geeignete Speicherschema auswählen
● Rest-API Schnittstelle
● Tastaturkürzel
Beachten Sie bitte dabei, dass in diesem Fall ausnahmslos alle gefüllten Tag Felder gespeichert werden, also unter Umständen auch die, die Sie gerade gar nicht sehen, weil die entsprechende Rubrik eingeklappt ist. Prüfen Sie bitte daher bei dieser Vorgehensweise wirklich alle Felder, ob Sie Ihren Vorstellungen entsprechen. Wenn z.B. das Feld für das Erstellungsdatum aktiviert ist, dann wird exakt dieses Datum an alle selektierten Elemente zugewiesen! Sie müssen daher, um sicher zu stellen, dass wirklich nur die gewünschten Informationen übertragen werden, alle Tag Felder, die Sie nicht übertragen wollen, zunächst löschen bzw. deaktivieren.
Um diesen Satz an Tag-Informationen zu speichern, klicken Sie rechts oben in der Taskleiste auf das kleine Zahnrad-Symbol und wählen aus der Auswahlliste den Eintrag, „Tag Vorgabe speichern…“.

Anschließend werden Sie nach einem Namen für Ihre Vorgabe gefragt. Wir nennen unser Beispiel „Daminion Webbilder“.
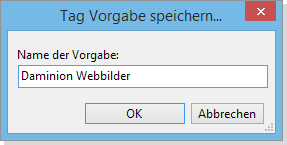
Nach Bestätigen mit dem „OK“-Schalter wird diese Vorgabe in die Vorgabenliste gespeichert.
Selektieren Sie nun ein oder mehrere Elemente im Browser, denen Sie den Inhalt dieser gespeicherten Vorgabe zuweisen wollen und klicken wieder oben auf der Taskleiste des Eigenschaften-Panels auf das Zahnrad-Symbol.
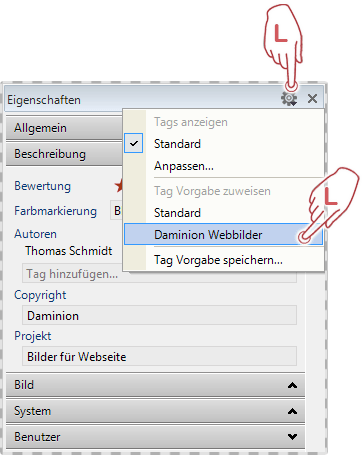
Im Auswahlmenü sehen Sie nun Ihre neue Vorgabe „Daminion Webbilder“. Wählen Sie diese aus, werden alle in der Vorgabe hinterlegten Tag Informationen den ausgewählten Elementen zugewiesen.
Variante 2
Zum Erstellen, aber auch zum Verwalten bereits erstellter Tag Vorgaben, können Sie den „Tag Vorgaben zuweisen“ Dialog verwenden.
Zum Öffnen des Tag Vorgaben Editors navigieren Sie im Dateimenü zu „Fenster“ und klicken auf „Tag Vorgabe zuweisen“
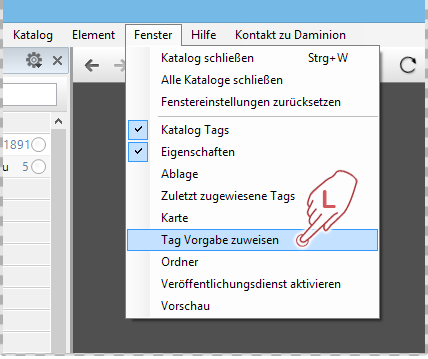
Der „Tag Vorgabe zuweisen“ Dialog:
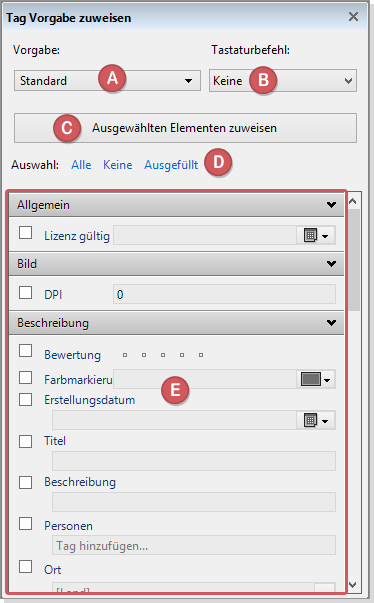
 Vorgabe
Vorgabe Hier können Sie neue Vorgaben erstellen, vorhandene umbenennen, editieren oder löschen.
 Tastaturbefehle
Tastaturbefehle Hier können Sie Ihren Vorgaben eigene Tastaturkürzel für den schnelleren Zugriff zuweisen. Sie haben die Auswahl zwischen Strg+F1 bis Strg+F5.
 Ausgewählten Elementen zuweisen
Ausgewählten Elementen zuweisen Diese Option ist nur dann aktiv, wenn Sie vor dem Öffnen dieses Dialogs zuvor im Browser mindestens ein Element selektiert haben. Sie können dann mit diesem Schalter die im Tag Bereich (E) gemachten Einstellungen direkt auf das markierte Element zuweisen.
 Auswahl
Auswahl Mit diesen Optionen können Sie wahlweise alle oder keine Tag Felder aktivieren oder nur die Tag Felder aktivieren, die bereits Informationen enthalten.
 Tags
Tags In diesem Bereich finden Sie alle Tag Felder, die Sie entsprechend mit Informationen versorgen können, um Sie dann als Tag Vorgabe zu speichern.
Beispiel:
Wählen Sie unter  zunächst den Eintrag „Neu…“ und vergeben im folgenden Fenster einen Namen für Ihre neue Vorgabe. In unserem Beispiel nennen wir es „Daminion Webbilder“.
zunächst den Eintrag „Neu…“ und vergeben im folgenden Fenster einen Namen für Ihre neue Vorgabe. In unserem Beispiel nennen wir es „Daminion Webbilder“.
Nun können Sie unten im Tag Bereich  alle Informationen, die Sie anderen Elementen übertragen möchten, eintragen. Wir wählen in unserem Beispiel folgende Einträge:
alle Informationen, die Sie anderen Elementen übertragen möchten, eintragen. Wir wählen in unserem Beispiel folgende Einträge:
Bewertung: 3 Sterne
Farbmarkierung: Blau
Autoren: Thomas Schmidt
Projekt: Bilder für Webseite
Zum Schluss können Sie für die Vorgabe noch unter  ein Tastaturkürzel zuweisen. Wir nehmen [Ctrl+F1].
ein Tastaturkürzel zuweisen. Wir nehmen [Ctrl+F1].
Nun können Sie diesen Dialog einfach mit Klick auf das rechte obere X in der Taskleiste schließen.
Um diese Vorgabe nun anderen Elementen zuweisen zu können, müssen zunächst ein oder mehrere Elemente im Browser selektiert werden. Jetzt haben Sie drei Möglichkeiten, wie Sie Ihre Tag Vorgabe diesen Elementen zuweisen können:
Variante 1
Wählen Sie aus dem Eigenschaften Panel Menü die entsprechende Tag Vorgabe.
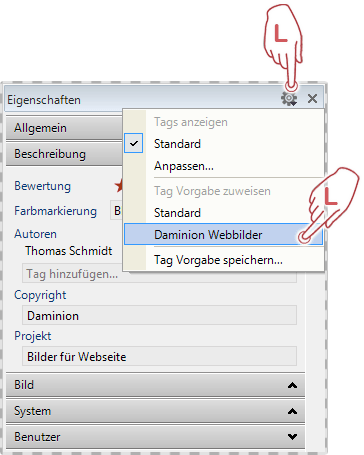
Variante 2
Rufen Sie den Tag Vorgaben zuweisen Dialog auf und weisen Sie die entsprechende Tag Vorgabe von dort zu.
Variante 3
Weisen Sie die Tag Vorgaben mit dem zuvor zugewiesenen Tastaturkürzel [Strg+F1] zu.
Löschen einer Tag Vorgabe
Klicken Sie im Tag Vorgaben Editor auf "Vorgabe", wählen die Vorgabe, die Sie löschen möchten und klicken anschließend wieder auf "Vorgabe". Nun können Sie die Tag Vorgabe löschen.
Auf dieselbe Art und Weise können Sie auch eine vorhandene Tag Vorgabe nachträglich umbenennen, indem Sie dann statt "löschen" den Befehl "umbenennen" auswählen.
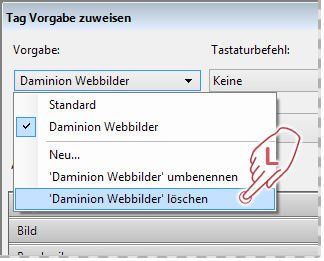
Wenn Sie beabsichtigen, viel mit Tag-Presets zu arbeiten, dann kann es hilfreich sein, wenn Sie den "Tag Vorgabe Zuweisen" Dialog direkt über das Eigenschaftenfenster andocken um diesen dauerhaft zugänglich zu haben. Wie das geht, lesen Sie bitte im Kapitel "Anpassen der Arbeitsoberfläche".