DAMINION ONLINE-HILFE
Dateien von CSV-Datei Importieren
Daminion bietet Ihnen die Möglichkeit, einen Datenimport mit einer CSV Datei durchzuführen.
Dies kann beispielsweise hilfreich sein, wenn Sie Ihre bestehenden Daten von einer anderen Datenbanksoftware nach Daminion transferieren möchten. Oder Sie haben Ihre Metadaten zunächst in einer Excel Tabelle gepflegt und möchten diese Informationen nun in Daminion importieren.
Damit Daminion jedoch so eine CSV Datei fehlerfrei einlesen und importieren kann, müssen einige Regeln bei der Formatierung beachtet werden, die später noch genauer beschrieben werden.
Importieren von Dateien und Metadaten mit Hilfe einer externen CSV-Datei
Erzeugen einer CSV Datei:
Es gibt viele Tabellenkalkulations- oder Datenbankprogramme, mit denen Sie direkt eine CSV Datei erzeugen können. Auch Daminion bietet diese Möglichkeit. Lesen Sie dazu das Kapitel Tags in CSV-Datei exportieren.
Sie können aber auch den normalen Windows Texteditor nutzen, um damit so eine Datei zu erzeugen. Ändern Sie dazu einfach die Dateierweiterung von TXT in CSV.
Inhalt einer CSV Datei:
Eine CSV Datei enthält immer eine Kopfzeile mit den Feldnamen der Tags, in die Ihre Metadaten importiert werden sollen, ab Zeile 2 beginnt jede Zeile immer mit dem Dateipfad.
Beispielinhalt einer CSV-Datei:
Im obigen Beispiel werden die drei Bilder IMG-01.jpg bis IMG-03.jpg aus dem angegebenen Pfad importiert. Dazu werden die Stichwort- und Copyrights Tags angefügt.
Gültige Trennzeichen
Damit Daminion die einzelnen Tags und die Feldnamen voneinander trennen kann, müssen bestimmte Trennzeichen verwendet werden.
Feldnamen können Sie mit den folgenden Zeichen trennen:
Semikolon [;] Komma [,] Tabulator [TAB]
Einzelne Tags werden grundsätzlich mit einem Komma [,] Zeichen getrennt und Hierarchieebenen erstellen Sie mit dem Backslash [\] Zeichen.
Beispiel: „Sehenswürdigkeiten\Burgen“ erzeugt ein Tag „Sehenswürdigkeiten“ und darunter, als untere Ebene, „Burgen“.
Bitte beachten Sie dabei, dass Sie sich in jedem Fall für ein Trennzeichen entscheiden. Sie dürfen diese innerhalb einer CSV Datei nicht gemischt verwenden.
Starten des CSV Imports in Daminion
Klicken Sie im Dateimenü auf „Datei“ -> „Importieren von“ und dann auf „CSV Datei…“
Im sich daraufhin öffnenden Fenster wählen Sie Ihre zu importierende CSV Datei.
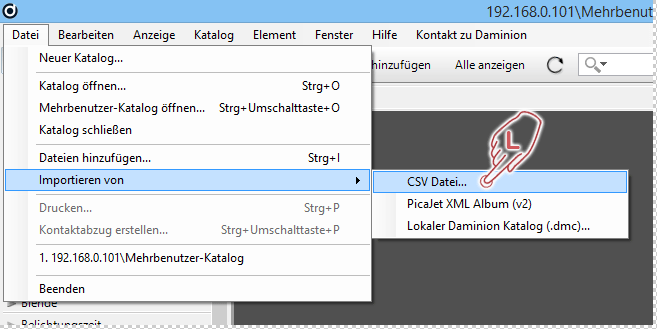
Nachdem Sie im Anschluss die zu importierende CSV-Datei ausgewählt haben, öffnet sich der Daminion Import-Dialog.
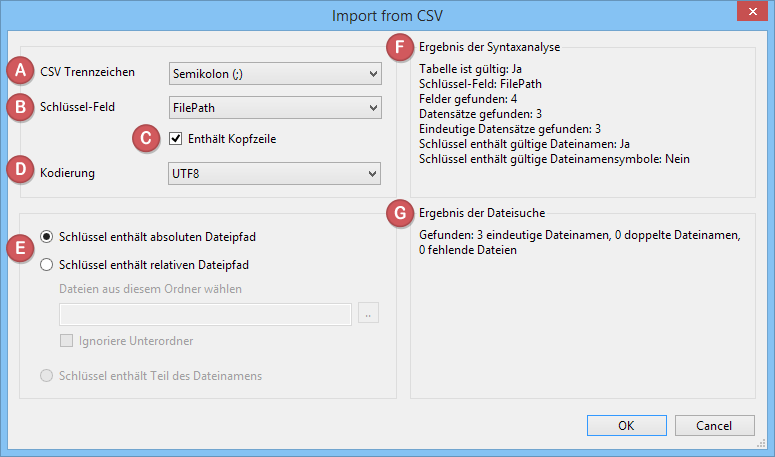
 CSV Trennzeichen
CSV Trennzeichen
Hier geben Sie an, welches Trennzeichen in der CSV Datei verwendet wird.
 Schlüssel-Feld
Schlüssel-Feld Hier geben Sie an, bei welcher Zeile es sich um das Schlüssel-Feld handelt. Dies ist i.d.R. die oberste Zeile, die die Feldnamen beinhaltet.
 Enthält Kopfzeile
Enthält Kopfzeile Hier geben Sie an, ob die CSV Datei eine Kopfzeile enthält. Falls das nicht er Fall ist, müssen Sie bei B „Schlüssel-Feld“ die entsprechende Zeilennummer angeben.
 Kodierung
Kodierung
Hier geben Sie an, in welchem Kodierungsformat die CSV Datei gespeichert wurde. Wenn hier eine falsche Kodierung ausgewählt wird, kann dies z.B. dazu führen, dass Umlaute nicht korrekt umgesetzt werden.
 Schlüssel enthält absoluten Dateipfad / Schlüssel enthält relativen Dateipfad
Schlüssel enthält absoluten Dateipfad / Schlüssel enthält relativen Dateipfad Hier geben Sie an, in welcher Form die Pfadangabe zu den Quelldateien eingetragen wurde.
Sie haben die Auswahl zwischen absoluten oder relativen Pfaden. Bei Auswahl der Option „relative Pfade“ haben Sie zusätzlich die Möglichkeit, den Quellordner per Filebrowser auszuwählen.

 Analyse Ergebnisse
Analyse Ergebnisse Hier wird das Ergebnis der Import-Analyse angezeigt. Dies hilft Ihnen, schon vor dem eigentlichen Import zu erkennen, ob alles korrekt eingelesen wird.
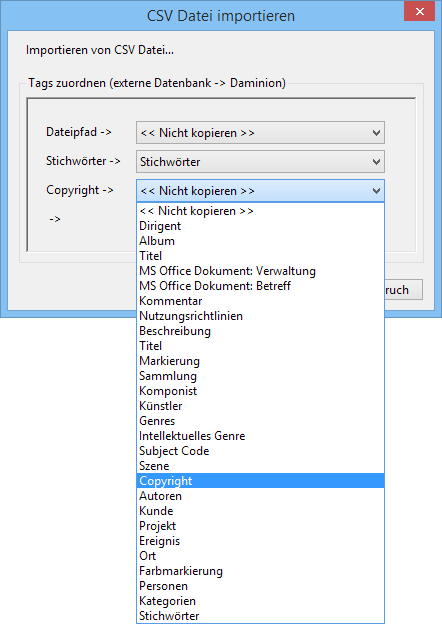
Nachdem Sie diesen Dialog mit OK bestätigen, müssen Sie im nächsten Dialog die entsprechenden Felder zuweisen.
Im linken Bereich sehen Sie die Feldnamen aus der CSV-Datei und rechts die Felder in Daminion, die damit jeweils gefüllt werden sollen. Das Schlüssel-Feld „Dateipfad“ wird dabei keinem Feld zugewiesen, da es ja nur die Pfadangaben zu den Quelldateien beinhaltet.
Nach Bestätigen mit OK werden die Informationen aus der CSV Datei in den Daminion Katalog importiert.
Nach erfolgtem Import befinden sich drei neue Elemente mit ihren jeweils zugewiesenen Metadaten im Katalog.
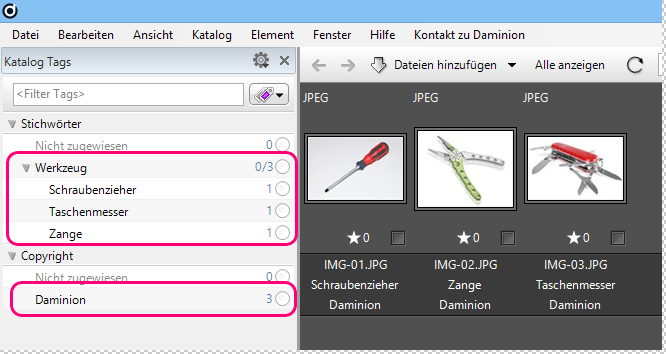
Inhaltsverzeichnis
Installation
● Installation Daminion Server
● Installation Daminion Standalon (Client)
● Systemanforderungen
● Aktivieren der Daminion Server Lizenz
● Aktivieren der Daminion Standalone Lizenz
Mediendateien Importieren
● Dateien importieren
● Upload in ausgewählten Ordner
● Import-Einstellungen für Anwender sperren
● Neu importierte Tags bestätigen
● Dateien von CSV-Datei importieren
● Dateiformate oder Ordner vom Import ausschließen
● Ein unbekanntes Dateiformat importieren
● Automatische Ordnerüberwachung
● Ordnerinhalt automatisch aktualisieren
● Ordnerinhalt manuell aktualisieren
● Lokale Kataloge importieren
● Adobe Lightroom Daten nach Daminion importieren
● Canto Cumulus Daten nach Daminion importieren
● Kamera-RAW Dateien in DNG umwandeln
Arbeiten mit Tags
● Verwendung von Tags
● Tags erstellen, zuweisen und entfernen im Eigenschaften Panel
● Tags erstellen, zuweisen und entfernen im Katalog Tags Panel
● Gruppen-Tags erstellen mit dem Katalog Tags Panel
● Tag Vorgaben erstellen und zuweisen
● Ein benutzerdefiniertes Tag erstellen im Desktop-Client
● Ein benutzerdefiniertes Tag erstellen im Web-Client
● Tag Bearbeitung für andere Nutzer sperren
● Tags in Datei schreiben und auslesen
● Tags von einem Element auf andere übertragen
● Zugriff auf zuletzt zugewiesene Tags
● Farbmarkierungen zuweisen
● Sterne Bewertung
● Elemente markieren
● Tag-Synonyme erstellen
● Ein Lizenz-Ablaufdatum setzen
● Kartenansicht für GEO-Referenzierung
● Tag-Listen exportieren und importieren
● Gesichtserkennung
Arbeiten mit Miniaturvorschaubildern
● Arten der Miniaturvorschaubilder und deren Bedeutung
● Miniaturvorschaubilder gruppieren
● Miniaturvorschaubilder drehen
● Anpassen der Informationen zu den Miniaturvorschaubildern
● Benutzerdefinierte Miniaturvorschaubilder hinzufügen
● Miniaturvorschaubilder für EPS- und Adobe Illustrator Dateien erstellen
● Miniaturvorschaubilder für AutoCAD Dateien erstellen
● Anzeigefarbe für Miniaturvorschaubilder mit transparenten Bereichen ändern
● Vorschauansicht beschleunigen
Verwaltung
● Vergleichsansicht für mehrere Bilder
● Die Vollbildansicht
● Arbeiten mit dem Ordner-Panel
● Ordner oder Elemente neu verknüpfen
● Verwenden der Ablage im Desktop Client
● Verwenden der Ablage im Web-Client
● Wasserzeichen hinzufügen
● Dateien umbenennen
● Dateien mittels Vorlageneditor automatisch umbenennen
● Das Erstellungsdatum von Elementen zu einen anderen Zeitpunkt verschieben
● Das Erstellungsdatum einer Datei ändern
● Elemente aus Katalog entfernen
● Elemente untereinander verknüpfen
● Ein Element im Windows-Explorer öffnen
● Duplikate Kontrolle
● PDF-Vorschau im Web-Client
● Das Vorschaufenster
● Arbeiten mit Sammlungen
● Einem Element Nutzungsinformationen hinzufügen und einsehen
● Die Kommentarfunktion im Web-Client
Bilder suchen und finden
● Die Schnellsuche
● Die erweiterte Suche
● Suchen im Katalog Tags Panel im Desktop-Client
● Suchen im Katalog Tags Panel im Web-Client
● Tags filtern im Eigenschaften Panel
● Tags filtern im Katalog Tags Panel
● Bilder nach ihrer Dominanten Farbe suchen
● Tags zuweisen Modus im Katalog Tags Panel
Exportieren
● Dateien aus einem Katalog exportieren
● Benutzerdefinierte Export-Voreinstellungen
● Filesharing Dienste einbinden
● Elemente zum Bearbeiten auschecken (Versionskontrolle)
● Elemente extern bearbeiten oder ansehen
● Elemente als E-Mail Anhang versenden
● Tags in CSV-Datei exportieren
● Einen Kontaktabzug als PDF-Datei erstellen
● Elemente in einen anderen Katalog verschieben
● Elemente Ausdrucken
Arbeiten mit Katalogen
● Funktionsweise von Katalogen
● Einen neuen Mehrbenutzer-Katalog erstellen
● Öffnen und anmelden am Mehrbenutzer-Katalog
● Einen neuen lokalen Katalog erstellen
● Arbeiten mit mehreren gleichzeitig geöffneten Katalogen
● Sicherung und Wiederherstellung von Katalogen
● Kataloge optimieren
● Kataloge im Web-Client
● Einen Mehrbenutzer-Katalog für bestimmte Benutzer sperren
Daminion einrichten
● Die Grundeinstellungen in Daminion
● Das Daminion Hauptfenster
● Anpassen der Arbeitsoberfläche
● Anpassen des Browswers
● Anpassen des Katalog Tag Panels
● Die anzuzeigenden Tag-Informationen im Eigenschaften Panel anpassen
● Der Single Tag Modus im Katalog Tags Panel
● Automatische Metadaten Synchronisation
● Das Server Administrations-Panel
● Metadaten Grundeinstellungen im Daminion Server
● Konfigurieren des Daminion Server Dienstes
● Die Benutzerverwaltung
● Zugriffssteuerung auf Ordner-Ebene im Web-Client
● Die Zugangssteuerung
● Active Directory Unterstützung
● Datensicherung der Daminion Server Daten
● Die Benutzer-Rollen konfigurieren
● Videovorschau im Web-Client aktivieren
● Die Warteschlange im Web-Client
● Den Web-Zugriff installieren
Tutorials
● Datenspeicherung innerhalb der Mediendateien
● UDP-Broadcasts abschalten
● Systemanforderungen und technische Infos
● Liste der unterstützten Dateiformate
● Das geeignete Speicherschema auswählen
● Rest-API Schnittstelle
● Tastaturkürzel
