DAMINION ONLINE-HILFE
Nutzungsinformationen hinzufügen und einsehen
Diese Funktion ist nur in den Daminion Server Versionen verfügbar!
Daminion erstellt zu einigen Nutzeraktionen automatisch eine Nutzungshistorie und legt diese zu dem jeweiligen Element ab. So kann z.B. jederzeit nachverfolgt werden, welcher Nutzer ein bestimmtes Element wann gedruckt oder beispielsweise per E-Mail versendet hat. Zusätzlich zu den standardmäßig gespeicherten Aktionen können auch weitere eigene Aktionen hinzugefügt und kommentiert werden. Diese Kommentarfunktion kann auch dafür verwendet werden, um z.B. Informationen zu einem bestimmten Element an andere Nutzer weiter zu geben.
Die Nutzungsinformationen können Sie über das Aktions-Menü oder direkt per Tastaturkürzel [Strg] + [Shift] + [U] aufrufen.
Nutzungsinformationen hinzufügen
Um Nutzungsinformationen für ein bestimmtes Element einzutragen, klicken Sie auf dessen Miniaturansicht auf das kleine Pfeil-Symbol in der rechten oberen Ecke und wählen den Befehl „Nutzungsinformation hinzufügen…“
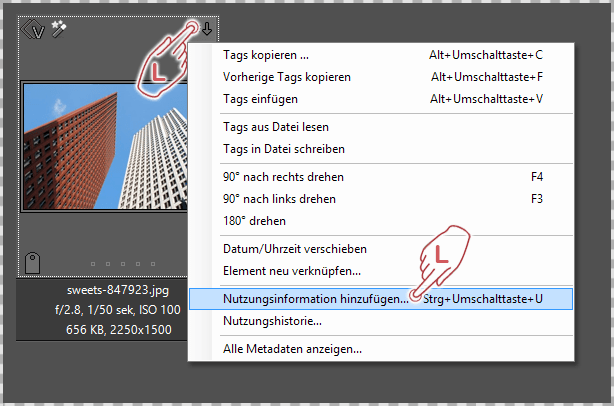
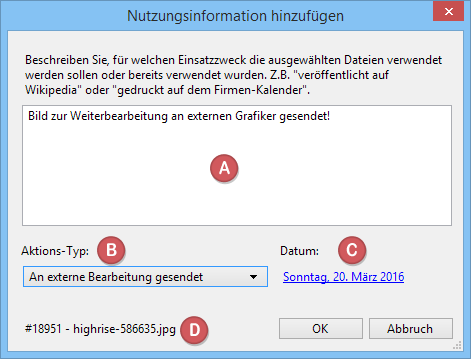
Im folgenden Dialog können Sie entweder im Textfeld  Ihren Kommentar direkt eingeben oder aus der darunter liegenden Drop-Down Liste
Ihren Kommentar direkt eingeben oder aus der darunter liegenden Drop-Down Liste  einen vordefinierten Aktions-Typ auswählen. Eine Kombination aus beidem ist auch möglich.
einen vordefinierten Aktions-Typ auswählen. Eine Kombination aus beidem ist auch möglich.
Das aktuelle Datum und die Uhrzeit  wird immer automatisch gesetzt, kann aber auch nachträglich geändert werden. Klicken Sie dazu einfach auf das Datum. Bei
wird immer automatisch gesetzt, kann aber auch nachträglich geändert werden. Klicken Sie dazu einfach auf das Datum. Bei  wird der Name des aktuellen Elements angezeigt.
wird der Name des aktuellen Elements angezeigt.
Um einen neuen Aktions-Typ hinzuzufügen, klicken Sie in der Drop-Down Liste auf „Aktions-Typ hinzufügen…“
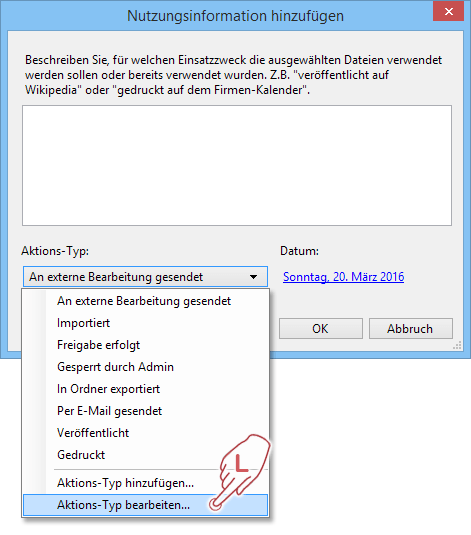
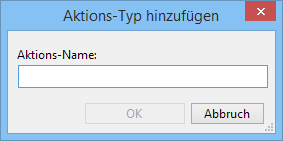 Im folgenden Dialog können Sie diesem Aktions-Typ einen Namen vergeben und mit „Aktions-Typ bearbeiten…“ können Sie selbst erstellte Aktions-Typen jederzeit nachträglich ändern oder löschen.
Im folgenden Dialog können Sie diesem Aktions-Typ einen Namen vergeben und mit „Aktions-Typ bearbeiten…“ können Sie selbst erstellte Aktions-Typen jederzeit nachträglich ändern oder löschen.
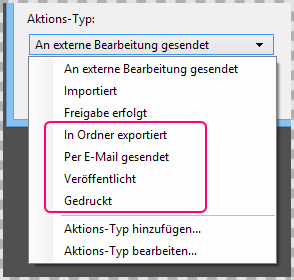
Die rot umrandeten Aktions-Typen sind standardmäßig vorhanden und werden von Daminion automatisch zugewiesen. Sie können daher nicht gelöscht oder bearbeitet werden.
Nutzungshistorie einsehen
Um Nutzungsinformationen von einem bestimmten Element einzusehen, klicken Sie auf dessen Miniaturansicht auf das kleine Pfeil-Symbol in der rechten oberen Ecke und wählen den Befehl „Nutzungshistorie…“.
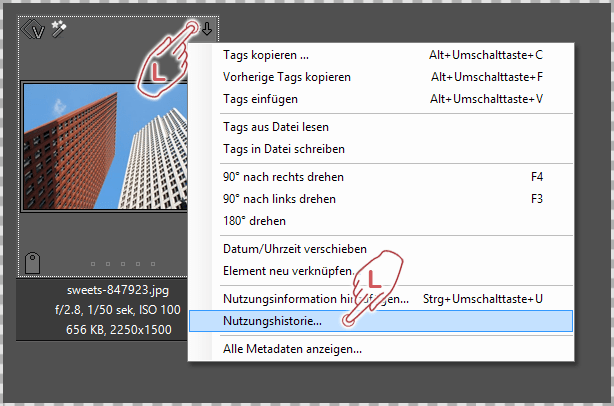
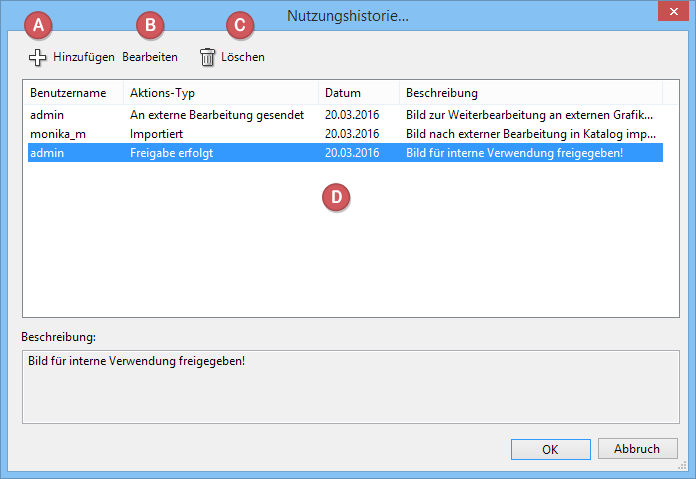
In der Liste  werden alle Aktionen zu dem entsprechenden Element nach Datum sortiert aufgelistet und in der oberen Schalter Reihe können Sie weitere Aktion hinzufügen
werden alle Aktionen zu dem entsprechenden Element nach Datum sortiert aufgelistet und in der oberen Schalter Reihe können Sie weitere Aktion hinzufügen  , vorhandene bearbeiten
, vorhandene bearbeiten  oder löschen
oder löschen  .
.
Inhaltsverzeichnis
Installation
● Installation Daminion Server
● Installation Daminion Standalon (Client)
● Systemanforderungen
● Aktivieren der Daminion Server Lizenz
● Aktivieren der Daminion Standalone Lizenz
Mediendateien Importieren
● Dateien importieren
● Upload in ausgewählten Ordner
● Import-Einstellungen für Anwender sperren
● Neu importierte Tags bestätigen
● Dateien von CSV-Datei importieren
● Dateiformate oder Ordner vom Import ausschließen
● Ein unbekanntes Dateiformat importieren
● Automatische Ordnerüberwachung
● Ordnerinhalt automatisch aktualisieren
● Ordnerinhalt manuell aktualisieren
● Lokale Kataloge importieren
● Adobe Lightroom Daten nach Daminion importieren
● Canto Cumulus Daten nach Daminion importieren
● Kamera-RAW Dateien in DNG umwandeln
Arbeiten mit Tags
● Verwendung von Tags
● Tags erstellen, zuweisen und entfernen im Eigenschaften Panel
● Tags erstellen, zuweisen und entfernen im Katalog Tags Panel
● Gruppen-Tags erstellen mit dem Katalog Tags Panel
● Tag Vorgaben erstellen und zuweisen
● Ein benutzerdefiniertes Tag erstellen im Desktop-Client
● Ein benutzerdefiniertes Tag erstellen im Web-Client
● Tag Bearbeitung für andere Nutzer sperren
● Tags in Datei schreiben und auslesen
● Tags von einem Element auf andere übertragen
● Zugriff auf zuletzt zugewiesene Tags
● Farbmarkierungen zuweisen
● Sterne Bewertung
● Elemente markieren
● Tag-Synonyme erstellen
● Ein Lizenz-Ablaufdatum setzen
● Kartenansicht für GEO-Referenzierung
● Tag-Listen exportieren und importieren
● Gesichtserkennung
Arbeiten mit Miniaturvorschaubildern
● Arten der Miniaturvorschaubilder und deren Bedeutung
● Miniaturvorschaubilder gruppieren
● Miniaturvorschaubilder drehen
● Anpassen der Informationen zu den Miniaturvorschaubildern
● Benutzerdefinierte Miniaturvorschaubilder hinzufügen
● Miniaturvorschaubilder für EPS- und Adobe Illustrator Dateien erstellen
● Miniaturvorschaubilder für AutoCAD Dateien erstellen
● Anzeigefarbe für Miniaturvorschaubilder mit transparenten Bereichen ändern
● Vorschauansicht beschleunigen
Verwaltung
● Vergleichsansicht für mehrere Bilder
● Die Vollbildansicht
● Arbeiten mit dem Ordner-Panel
● Ordner oder Elemente neu verknüpfen
● Verwenden der Ablage im Desktop Client
● Verwenden der Ablage im Web-Client
● Wasserzeichen hinzufügen
● Dateien umbenennen
● Dateien mittels Vorlageneditor automatisch umbenennen
● Das Erstellungsdatum von Elementen zu einen anderen Zeitpunkt verschieben
● Das Erstellungsdatum einer Datei ändern
● Elemente aus Katalog entfernen
● Elemente untereinander verknüpfen
● Ein Element im Windows-Explorer öffnen
● Duplikate Kontrolle
● PDF-Vorschau im Web-Client
● Das Vorschaufenster
● Arbeiten mit Sammlungen
● Einem Element Nutzungsinformationen hinzufügen und einsehen
● Die Kommentarfunktion im Web-Client
Bilder suchen und finden
● Die Schnellsuche
● Die erweiterte Suche
● Suchen im Katalog Tags Panel im Desktop-Client
● Suchen im Katalog Tags Panel im Web-Client
● Tags filtern im Eigenschaften Panel
● Tags filtern im Katalog Tags Panel
● Bilder nach ihrer Dominanten Farbe suchen
● Tags zuweisen Modus im Katalog Tags Panel
Exportieren
● Dateien aus einem Katalog exportieren
● Benutzerdefinierte Export-Voreinstellungen
● Filesharing Dienste einbinden
● Elemente zum Bearbeiten auschecken (Versionskontrolle)
● Elemente extern bearbeiten oder ansehen
● Elemente als E-Mail Anhang versenden
● Tags in CSV-Datei exportieren
● Einen Kontaktabzug als PDF-Datei erstellen
● Elemente in einen anderen Katalog verschieben
● Elemente Ausdrucken
Arbeiten mit Katalogen
● Funktionsweise von Katalogen
● Einen neuen Mehrbenutzer-Katalog erstellen
● Öffnen und anmelden am Mehrbenutzer-Katalog
● Einen neuen lokalen Katalog erstellen
● Arbeiten mit mehreren gleichzeitig geöffneten Katalogen
● Sicherung und Wiederherstellung von Katalogen
● Kataloge optimieren
● Kataloge im Web-Client
● Einen Mehrbenutzer-Katalog für bestimmte Benutzer sperren
Daminion einrichten
● Die Grundeinstellungen in Daminion
● Das Daminion Hauptfenster
● Anpassen der Arbeitsoberfläche
● Anpassen des Browswers
● Anpassen des Katalog Tag Panels
● Die anzuzeigenden Tag-Informationen im Eigenschaften Panel anpassen
● Der Single Tag Modus im Katalog Tags Panel
● Automatische Metadaten Synchronisation
● Das Server Administrations-Panel
● Metadaten Grundeinstellungen im Daminion Server
● Konfigurieren des Daminion Server Dienstes
● Die Benutzerverwaltung
● Zugriffssteuerung auf Ordner-Ebene im Web-Client
● Die Zugangssteuerung
● Active Directory Unterstützung
● Datensicherung der Daminion Server Daten
● Die Benutzer-Rollen konfigurieren
● Videovorschau im Web-Client aktivieren
● Die Warteschlange im Web-Client
● Den Web-Zugriff installieren
Tutorials
● Datenspeicherung innerhalb der Mediendateien
● UDP-Broadcasts abschalten
● Systemanforderungen und technische Infos
● Liste der unterstützten Dateiformate
● Das geeignete Speicherschema auswählen
● Rest-API Schnittstelle
● Tastaturkürzel
Beim Versenden von E-Mails können Sie Nutzungskommentare auch direkt im E-Mail Dialog eintragen!