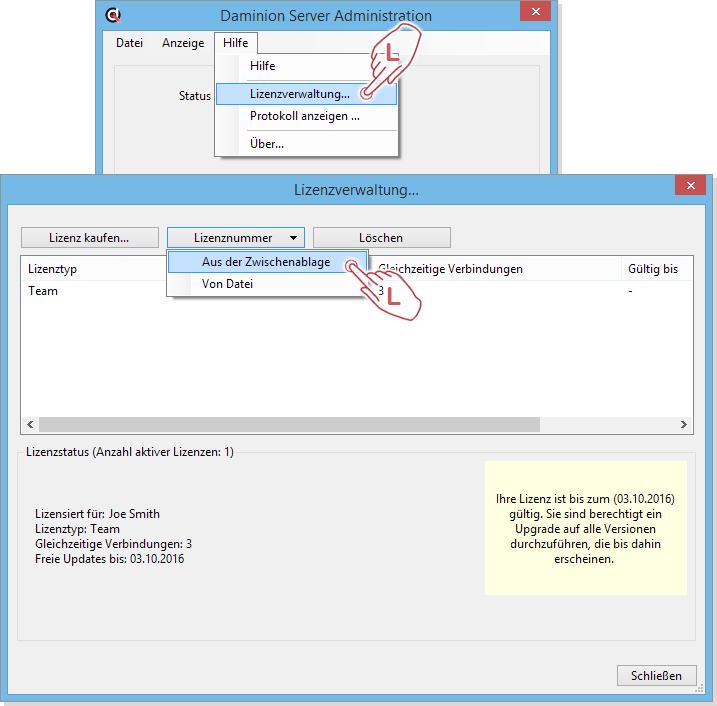DAMINION ONLINE-HILFE
Aktivierung der Daminion Server Lizenz
Sie können Daminion für den Zeitraum von 7 Tagen ohne funktionelle Einschränkungen testen. Bei der TEAM Server Version ist eine 10 User Test-Lizenz enthalten. Lediglich die maximal importierbare Menge an Mediendateien ist auf max. 15.000 pro Katalog beschränkt.
Nach Ablauf des Testzeitraumes wird für die weitere Nutzung eine gültige Seriennummer benötigt. Die bis dahin von Ihnen erstellten Kataloge und persönlichen Benutzereinstellungen können nach einer Freischaltung aber problemlos weiterverwendet werden.
Nach Erwerb einer Daminion Lizenz erhalten Sie von uns unmittelbar eine E-Mail mit Ihrem persönlichen Lizenzschlüssel.
Sollten Sie Ihren Lizenzschlüssel verloren haben, so kontaktieren Sie bitte unseren Support!
Inhaltsverzeichnis
Installation
● Installation Daminion Server
● Installation Daminion Standalon (Client)
● Systemanforderungen
● Aktivieren der Daminion Server Lizenz
● Aktivieren der Daminion Standalone Lizenz
Mediendateien Importieren
● Dateien importieren
● Upload in ausgewählten Ordner
● Import-Einstellungen für Anwender sperren
● Neu importierte Tags bestätigen
● Dateien von CSV-Datei importieren
● Dateiformate oder Ordner vom Import ausschließen
● Ein unbekanntes Dateiformat importieren
● Automatische Ordnerüberwachung
● Ordnerinhalt automatisch aktualisieren
● Ordnerinhalt manuell aktualisieren
● Lokale Kataloge importieren
● Adobe Lightroom Daten nach Daminion importieren
● Canto Cumulus Daten nach Daminion importieren
● Kamera-RAW Dateien in DNG umwandeln
Arbeiten mit Tags
● Verwendung von Tags
● Tags erstellen, zuweisen und entfernen im Eigenschaften Panel
● Tags erstellen, zuweisen und entfernen im Katalog Tags Panel
● Gruppen-Tags erstellen mit dem Katalog Tags Panel
● Tag Vorgaben erstellen und zuweisen
● Ein benutzerdefiniertes Tag erstellen im Desktop-Client
● Ein benutzerdefiniertes Tag erstellen im Web-Client
● Tag Bearbeitung für andere Nutzer sperren
● Tags in Datei schreiben und auslesen
● Tags von einem Element auf andere übertragen
● Zugriff auf zuletzt zugewiesene Tags
● Farbmarkierungen zuweisen
● Sterne Bewertung
● Elemente markieren
● Tag-Synonyme erstellen
● Ein Lizenz-Ablaufdatum setzen
● Kartenansicht für GEO-Referenzierung
● Tag-Listen exportieren und importieren
● Gesichtserkennung
Arbeiten mit Miniaturvorschaubildern
● Arten der Miniaturvorschaubilder und deren Bedeutung
● Miniaturvorschaubilder gruppieren
● Miniaturvorschaubilder drehen
● Anpassen der Informationen zu den Miniaturvorschaubildern
● Benutzerdefinierte Miniaturvorschaubilder hinzufügen
● Miniaturvorschaubilder für EPS- und Adobe Illustrator Dateien erstellen
● Miniaturvorschaubilder für AutoCAD Dateien erstellen
● Anzeigefarbe für Miniaturvorschaubilder mit transparenten Bereichen ändern
● Vorschauansicht beschleunigen
Verwaltung
● Vergleichsansicht für mehrere Bilder
● Die Vollbildansicht
● Arbeiten mit dem Ordner-Panel
● Ordner oder Elemente neu verknüpfen
● Verwenden der Ablage im Desktop Client
● Verwenden der Ablage im Web-Client
● Wasserzeichen hinzufügen
● Dateien umbenennen
● Dateien mittels Vorlageneditor automatisch umbenennen
● Das Erstellungsdatum von Elementen zu einen anderen Zeitpunkt verschieben
● Das Erstellungsdatum einer Datei ändern
● Elemente aus Katalog entfernen
● Elemente untereinander verknüpfen
● Ein Element im Windows-Explorer öffnen
● Duplikate Kontrolle
● PDF-Vorschau im Web-Client
● Das Vorschaufenster
● Arbeiten mit Sammlungen
● Einem Element Nutzungsinformationen hinzufügen und einsehen
● Die Kommentarfunktion im Web-Client
Bilder suchen und finden
● Die Schnellsuche
● Die erweiterte Suche
● Suchen im Katalog Tags Panel im Desktop-Client
● Suchen im Katalog Tags Panel im Web-Client
● Tags filtern im Eigenschaften Panel
● Tags filtern im Katalog Tags Panel
● Bilder nach ihrer Dominanten Farbe suchen
● Tags zuweisen Modus im Katalog Tags Panel
Exportieren
● Dateien aus einem Katalog exportieren
● Benutzerdefinierte Export-Voreinstellungen
● Filesharing Dienste einbinden
● Elemente zum Bearbeiten auschecken (Versionskontrolle)
● Elemente extern bearbeiten oder ansehen
● Elemente als E-Mail Anhang versenden
● Tags in CSV-Datei exportieren
● Einen Kontaktabzug als PDF-Datei erstellen
● Elemente in einen anderen Katalog verschieben
● Elemente Ausdrucken
Arbeiten mit Katalogen
● Funktionsweise von Katalogen
● Einen neuen Mehrbenutzer-Katalog erstellen
● Öffnen und anmelden am Mehrbenutzer-Katalog
● Einen neuen lokalen Katalog erstellen
● Arbeiten mit mehreren gleichzeitig geöffneten Katalogen
● Sicherung und Wiederherstellung von Katalogen
● Kataloge optimieren
● Kataloge im Web-Client
● Einen Mehrbenutzer-Katalog für bestimmte Benutzer sperren
Daminion einrichten
● Die Grundeinstellungen in Daminion
● Das Daminion Hauptfenster
● Anpassen der Arbeitsoberfläche
● Anpassen des Browswers
● Anpassen des Katalog Tag Panels
● Die anzuzeigenden Tag-Informationen im Eigenschaften Panel anpassen
● Der Single Tag Modus im Katalog Tags Panel
● Automatische Metadaten Synchronisation
● Das Server Administrations-Panel
● Metadaten Grundeinstellungen im Daminion Server
● Konfigurieren des Daminion Server Dienstes
● Die Benutzerverwaltung
● Zugriffssteuerung auf Ordner-Ebene im Web-Client
● Die Zugangssteuerung
● Active Directory Unterstützung
● Datensicherung der Daminion Server Daten
● Die Benutzer-Rollen konfigurieren
● Videovorschau im Web-Client aktivieren
● Die Warteschlange im Web-Client
● Den Web-Zugriff installieren
Tutorials
● Datenspeicherung innerhalb der Mediendateien
● UDP-Broadcasts abschalten
● Systemanforderungen und technische Infos
● Liste der unterstützten Dateiformate
● Das geeignete Speicherschema auswählen
● Rest-API Schnittstelle
● Tastaturkürzel
Installieren des Lizenzschlüssels für die Daminion Server Versionen:
Team, Pro und Home!
Sie haben zwei unterschiedliche Möglichkeiten, Ihren Lizenzcode in Daminion zu installieren.

Installieren des mitgelieferten Lizenschlüssels über die Windows Zwischenablage per copy&paste
 Kopieren Sie den Lizenzschlüssel, den Sie mit unserer E-Mail erhalten haben, in die Windows Zwischenablage. Markieren Sie dazu den gesamten Textabschnitt und stellen Sie sicher, dass Sie keine Leerzeichen am Anfang oder Ende der Textzeile mit selektieren. Drücken Sie nun "Strg+C" um den Lizenzschlüssel in die Zwischenablage zu kopieren.
Kopieren Sie den Lizenzschlüssel, den Sie mit unserer E-Mail erhalten haben, in die Windows Zwischenablage. Markieren Sie dazu den gesamten Textabschnitt und stellen Sie sicher, dass Sie keine Leerzeichen am Anfang oder Ende der Textzeile mit selektieren. Drücken Sie nun "Strg+C" um den Lizenzschlüssel in die Zwischenablage zu kopieren.
 Start Sie das Daminion Administrationspanel und klicken im Hauptmenü auf: „Hilfe“ und dann auf "Lizenzverwaltung…“
Start Sie das Daminion Administrationspanel und klicken im Hauptmenü auf: „Hilfe“ und dann auf "Lizenzverwaltung…“
Dies öffnet den Dialog für die Lizenzverwaltung:
Um Ihre Lizenz hinzuzufügen, klicken Sie auf „Lizenznummer“ und dann auf „Aus der Zwischenablage“.
Nach erfolgreichem Einfügen der Lizenznummer aus dem Zwischenspeicher können Sie im unteren Bereich Ihre Registrierungsdaten einsehen. In unserem Beispiel ist es der Benutzer Joe Smith mit einer Team Server Lizenz mit 3 gleichzeitigen Verbindungen.

Installieren des Lizenzschlüssels über die mitgelieferte Lizenzdatei.
In der E-Mail, die Sie von uns erhalten haben, befindet sich im Anhang eine Textdatei.
 Speichern Sie diese Textdatei aus dem Anhang der Mail lokal auf Ihren Rechner.
Speichern Sie diese Textdatei aus dem Anhang der Mail lokal auf Ihren Rechner.
 Anschließend starten Sie das Daminion Server Administrations-Panel und klicken im Hauptmenü auf: „Hilfe“ und dann auf "Lizenzverwaltung…“
Anschließend starten Sie das Daminion Server Administrations-Panel und klicken im Hauptmenü auf: „Hilfe“ und dann auf "Lizenzverwaltung…“
Dies öffnet den Dialog für die Lizenzverwaltung:
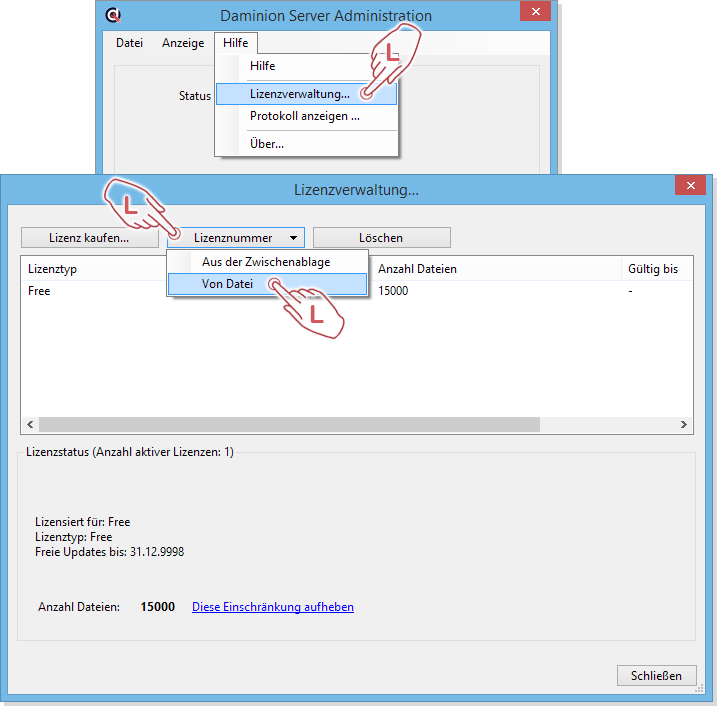
 Im Registrierungsmenü klicken Sie oben auf den mittleren Schalter "Lizenznummer" und dann auf "Von Datei". Sobald Sie den Speicherort der zuvor von Ihnen gespeicherten Textdatei angegeben haben, wird der Lizenzcode aus der Datei ausgelesen und entsprechend im Programm eingetragen.
Im Registrierungsmenü klicken Sie oben auf den mittleren Schalter "Lizenznummer" und dann auf "Von Datei". Sobald Sie den Speicherort der zuvor von Ihnen gespeicherten Textdatei angegeben haben, wird der Lizenzcode aus der Datei ausgelesen und entsprechend im Programm eingetragen.
Nach erfolgreichem Einfügen der Lizenznummer aus dem Zwischenspeicher können Sie im unteren Fensterbereich Ihre Registrierungsdaten und die Art Ihrer Lizenz einsehen.