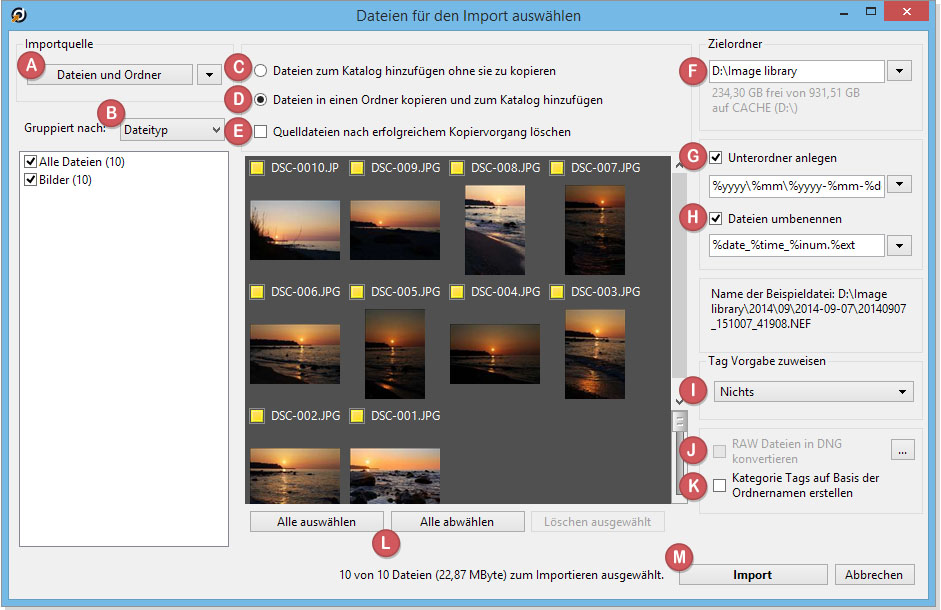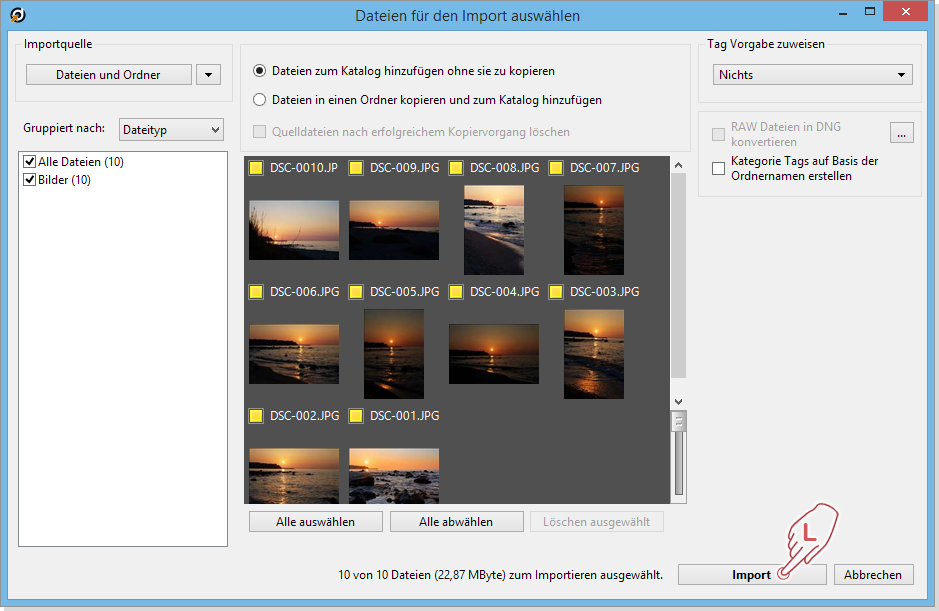DAMINION ONLINE-HILFE
Mediendateien Importieren
Neue Dateien zu einem bestehenden Katalog hinzufügen
Um Ihre Dateien mit Daminion verwalten zu können, ist es zunächst erforderlich, diese Dateien in den Daminion Katalog zu importieren. Daminion bietet hierzu zwei Möglichkeiten an.
Sie können dazu die dafür vorgesehene Importfunktion verwenden, welche in diesem Kapitel beschrieben wird. Sollte sich der Zielordner bereits im Daminion-Katalog befinden, aber nicht die darin zu importierenden Dateien enthalten sein, so können Sie alternativ auch die Ordner aktualisieren, bzw. die automatische Ordnersynchronisierung Funktion nutzen.
Wie Sie die Import-Einstellungen für andere User sperren können, erfahren Sie im Kapitel Import-Einstellungen sperren.
Der Import-Dialog kann entweder durch Klicken auf den Schalter “Dateien hinzufügen…”, durch die Tastenkombination [Strg+i] oder durch Ziehen und Ablegen der Dateien aus dem Windows Explorer in das Daminion-Hauptfenster aufgerufen werden.
Schlussendlich können Sie auch Dateien aus der Windows Zwischenablage einfügen. Kopieren Sie dazu die zu importierenden Dateien im Windows Datei Explorer mit dem Tastaturkürzel
[Strg] + [c] und geben anschließend im Daminion-Browser das Tastaturkürzel [Strg] + [v] ein. Daraufhin öffnet sich sofort der Import-Dialog mit den kopierten Dateien.
Übersicht der Funktionen im Import-Dialog
Der Daminion Import-Dialog
 Importquelle
Importquelle Hier können Sie den Quellpfad für Ihre zu importierenden Dateien auswählen.
 Gruppiert nach
Gruppiert nach Hier können Sie die Sortierreihenfolge der angezeigten Dateien nach Datum, Ordner oder Dateityp ändern.
 Dateien zum Katalog hinzufügen ohne sie zu kopieren
Dateien zum Katalog hinzufügen ohne sie zu kopieren Mit dieser Einstellung liest Daminion nur die Tags aus den Dateien und belässt die Dateien selbst im Quellordner. Diese Option ist zu empfehlen, wenn sich z.B. Ihre Dateien bereits in Ihrem gewünschten Zielordner befinden.
 Dateien in einen Ordner kopieren und zum Katalog hinzufügen
Dateien in einen Ordner kopieren und zum Katalog hinzufügen Bei Aktivierung dieser Option müssen Sie auch einen Zielordner zum Kopieren der Dateien angeben. Siehe Punkt (F)
 Quelldateien nach erfolgreichem Kopiervorgang löschen
Quelldateien nach erfolgreichem Kopiervorgang löschen Bei Aktivierung dieser Option löscht Daminion alle Dateien im Quellordner nach erfolgreicher Beendigung des Kopiervorgangs.
 Zielordner
Zielordner Wenn (D) aktiviert ist, dann muss Daminion auch mitgeteilt werden, wohin die Dateien kopiert werden sollen. Dies kann entweder ein lokaler Ordnerpfad oder ein Netzwerkpfad sein. Bitte beachten Sie aber dabei, dass auf Dateien, die auf einen lokalen Pfad kopiert wurden, später nicht von anderen Benutzern im Netzwerk zugegriffen werden kann, wenn dieser für diese nicht freigegeben ist.
 Unterordner anlegen
Unterordner anlegen 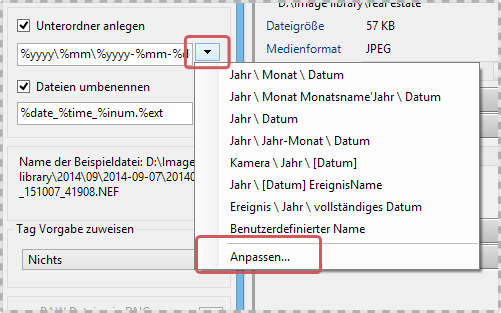 Zusätzlich zum angegebenen Ziel-Pfad kann Daminion auch automatisch weitere Unterordner anlegen. Hierzu können Sie aus einer Liste von voreingestellten Regeln auswählen oder eigene Regeln erstellen und hinzufügen. Mit Klick auf das kleine Dreieck öffnet sich ein Untermenü zur Auswahl der voreingestellten Umbenennungsregeln. Mit dem Eintrag "Anpassen" öffnet sich ein Menü zum Erstellen eigener Umbenennungsregeln.
Zusätzlich zum angegebenen Ziel-Pfad kann Daminion auch automatisch weitere Unterordner anlegen. Hierzu können Sie aus einer Liste von voreingestellten Regeln auswählen oder eigene Regeln erstellen und hinzufügen. Mit Klick auf das kleine Dreieck öffnet sich ein Untermenü zur Auswahl der voreingestellten Umbenennungsregeln. Mit dem Eintrag "Anpassen" öffnet sich ein Menü zum Erstellen eigener Umbenennungsregeln.
 Dateien umbenennen
Dateien umbenennen
Mit dieser Option können Sie Ihre Dateien schon während des Importvorgangs automatisch umbenennen lassen. Die Vorgehensweise ist dieselbe wie bei der Ordner Umbenennung.
 Tag Vorgaben zuweisen
Tag Vorgaben zuweisen Hier können Sie eigene Tags definieren und festlegen, die schon beim Import automatisch zugewiesen werden sollen. Diese hier erstellten Tag-Vorgaben können dann auch im Eigenschaften Panel aufgerufen werden.
 RAW-Dateien in DNG konvertieren
RAW-Dateien in DNG konvertieren Wenn Sie den frei verfügbaren Adobe DNG-Konverter installiert haben, so können Sie diesen hier aktivieren und damit Ihre Kamera-RAW Dateien in das DNG-Format umwandeln lassen.
 Kategorie Tags auf Basis der Ordnernamen erstellen
Kategorie Tags auf Basis der Ordnernamen erstellen Bei Aktivierung dieser Option erstellt Daminion automatisch Kategorie Tags, basierend auf den jeweiligen Ordnernamen.
 Alle auswählen/Alle abwählen
Alle auswählen/Alle abwählen Mit diesen beiden Schaltern können Sie alle Dateien auf einmal selektieren oder de-selektieren.
 Import
Import Schließt das Menü und beginnt mit dem Importieren Ihrer Dateien.
Schritt für Schritt Anleitung zum Importieren Ihrer Dateien
Klicken Sie links oben im Daminion Hauptfenster auf den Schalter „Dateien hinzufügen". Es öffnet sich daraufhin ein Untermenü, welches Ihnen alle angeschlossenen Geräte, aus denen Sie Dateien importieren können, für den Import anzeigt.
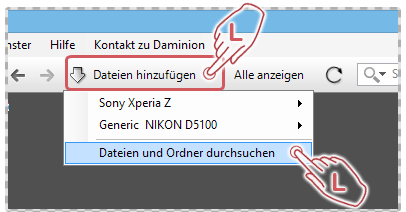
In unserem Beispiel sind dies: Eine Digitalkamera und ein Smartphone.
Mit Klick auf “Dateien und Ordner durchsuchen“ öffnen Sie das Explorer Fenster, wo Sie einzelne Dateien oder einen Pfad zu den Dateien, die Sie importieren möchten, auswählen können.
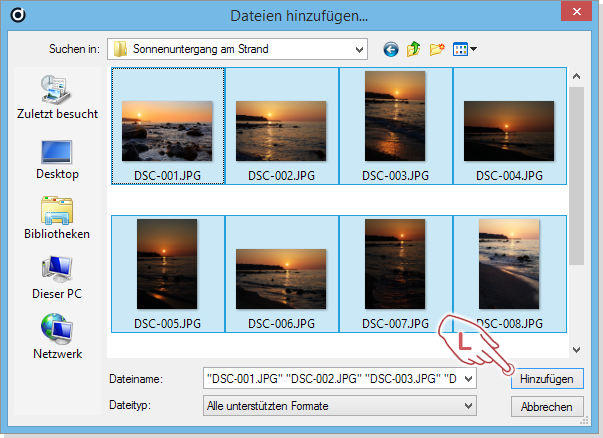
Hier können Sie entweder einzelne Dateien oder einen ganzen Ordnerpfad zum Importieren auswählen. Wenn Sie einen Ordnerpfad auswählen, werden alle darunter befindlichen Unterordner mit importiert.
Klicken Sie nun auf den Schalter “Hinzufügen”.
Ihre ausgewählten Dateien werden nun im Daminion Importmenü als kleine Vorschaubilder angezeigt.
Die kleinen, gelben, viereckigen Symbole über diesen Vorschauen zeigen an, dass diese zum Import markiert sind. Sie können die Auswahl so belassen oder die Markierung für einen oder mehrere Vorschauen mit Klick auf das gelbe Dreieck wieder aufheben. Wenn Sie die Maus über eine Vorschau bewegen, wird diese automatisch etwas vergrößert dargestellt, um Ihnen die Analyse des Bildes zu erleichtern.
Klicken Sie auf den „Import“-Schalter, um den Importvorgang für die ausgewählten Bilder zu starten. Daminion liest nun alle Tag Information aus den Dateien und verknüpft die Originaldateien mit dem Katalog. Nach Beendigung des Importvorgangs werden alle importierten Bilder im Daminion Hauptfenster angezeigt. Die Ergebnisse Ihrer Importvorgänge werden zusätzlich im Katalog Tags Panel unter „Gespeicherte Suchen“ abgelegt. Dadurch können Sie alle Dateien, die zu diesem Importvorgang gehören, mit einem Klick auf den kleinen grünen Kreis wieder anzeigen lassen.
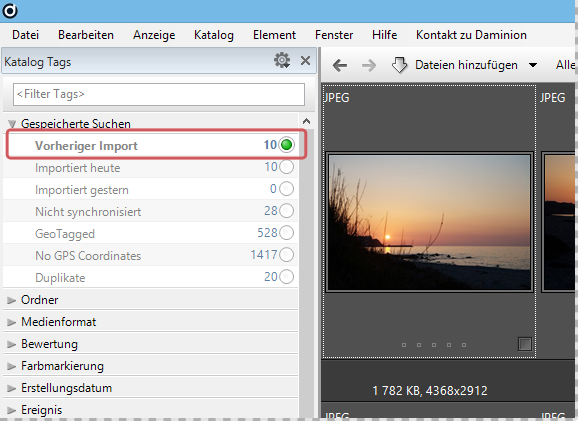
Es werden insgesamt drei Import-Status gespeichert: „Vorheriger Import“, Importiert heute“ und „Importiert gestern“.
In linken Beispiel wurden zuletzt 10 Dateien importiert.
Inhaltsverzeichnis
Installation
● Installation Daminion Server
● Installation Daminion Standalon (Client)
● Systemanforderungen
● Aktivieren der Daminion Server Lizenz
● Aktivieren der Daminion Standalone Lizenz
Mediendateien Importieren
● Dateien importieren
● Upload in ausgewählten Ordner
● Import-Einstellungen für Anwender sperren
● Neu importierte Tags bestätigen
● Dateien von CSV-Datei importieren
● Dateiformate oder Ordner vom Import ausschließen
● Ein unbekanntes Dateiformat importieren
● Automatische Ordnerüberwachung
● Ordnerinhalt automatisch aktualisieren
● Ordnerinhalt manuell aktualisieren
● Lokale Kataloge importieren
● Adobe Lightroom Daten nach Daminion importieren
● Canto Cumulus Daten nach Daminion importieren
● Kamera-RAW Dateien in DNG umwandeln
Arbeiten mit Tags
● Verwendung von Tags
● Tags erstellen, zuweisen und entfernen im Eigenschaften Panel
● Tags erstellen, zuweisen und entfernen im Katalog Tags Panel
● Gruppen-Tags erstellen mit dem Katalog Tags Panel
● Tag Vorgaben erstellen und zuweisen
● Ein benutzerdefiniertes Tag erstellen im Desktop-Client
● Ein benutzerdefiniertes Tag erstellen im Web-Client
● Tag Bearbeitung für andere Nutzer sperren
● Tags in Datei schreiben und auslesen
● Tags von einem Element auf andere übertragen
● Zugriff auf zuletzt zugewiesene Tags
● Farbmarkierungen zuweisen
● Sterne Bewertung
● Elemente markieren
● Tag-Synonyme erstellen
● Ein Lizenz-Ablaufdatum setzen
● Kartenansicht für GEO-Referenzierung
● Tag-Listen exportieren und importieren
● Gesichtserkennung
Arbeiten mit Miniaturvorschaubildern
● Arten der Miniaturvorschaubilder und deren Bedeutung
● Miniaturvorschaubilder gruppieren
● Miniaturvorschaubilder drehen
● Anpassen der Informationen zu den Miniaturvorschaubildern
● Benutzerdefinierte Miniaturvorschaubilder hinzufügen
● Miniaturvorschaubilder für EPS- und Adobe Illustrator Dateien erstellen
● Miniaturvorschaubilder für AutoCAD Dateien erstellen
● Anzeigefarbe für Miniaturvorschaubilder mit transparenten Bereichen ändern
● Vorschauansicht beschleunigen
Verwaltung
● Vergleichsansicht für mehrere Bilder
● Die Vollbildansicht
● Arbeiten mit dem Ordner-Panel
● Ordner oder Elemente neu verknüpfen
● Verwenden der Ablage im Desktop Client
● Verwenden der Ablage im Web-Client
● Wasserzeichen hinzufügen
● Dateien umbenennen
● Dateien mittels Vorlageneditor automatisch umbenennen
● Das Erstellungsdatum von Elementen zu einen anderen Zeitpunkt verschieben
● Das Erstellungsdatum einer Datei ändern
● Elemente aus Katalog entfernen
● Elemente untereinander verknüpfen
● Ein Element im Windows-Explorer öffnen
● Duplikate Kontrolle
● PDF-Vorschau im Web-Client
● Das Vorschaufenster
● Arbeiten mit Sammlungen
● Einem Element Nutzungsinformationen hinzufügen und einsehen
● Die Kommentarfunktion im Web-Client
Bilder suchen und finden
● Die Schnellsuche
● Die erweiterte Suche
● Suchen im Katalog Tags Panel im Desktop-Client
● Suchen im Katalog Tags Panel im Web-Client
● Tags filtern im Eigenschaften Panel
● Tags filtern im Katalog Tags Panel
● Bilder nach ihrer Dominanten Farbe suchen
● Tags zuweisen Modus im Katalog Tags Panel
Exportieren
● Dateien aus einem Katalog exportieren
● Benutzerdefinierte Export-Voreinstellungen
● Filesharing Dienste einbinden
● Elemente zum Bearbeiten auschecken (Versionskontrolle)
● Elemente extern bearbeiten oder ansehen
● Elemente als E-Mail Anhang versenden
● Tags in CSV-Datei exportieren
● Einen Kontaktabzug als PDF-Datei erstellen
● Elemente in einen anderen Katalog verschieben
● Elemente Ausdrucken
Arbeiten mit Katalogen
● Funktionsweise von Katalogen
● Einen neuen Mehrbenutzer-Katalog erstellen
● Öffnen und anmelden am Mehrbenutzer-Katalog
● Einen neuen lokalen Katalog erstellen
● Arbeiten mit mehreren gleichzeitig geöffneten Katalogen
● Sicherung und Wiederherstellung von Katalogen
● Kataloge optimieren
● Kataloge im Web-Client
● Einen Mehrbenutzer-Katalog für bestimmte Benutzer sperren
Daminion einrichten
● Die Grundeinstellungen in Daminion
● Das Daminion Hauptfenster
● Anpassen der Arbeitsoberfläche
● Anpassen des Browswers
● Anpassen des Katalog Tag Panels
● Die anzuzeigenden Tag-Informationen im Eigenschaften Panel anpassen
● Der Single Tag Modus im Katalog Tags Panel
● Automatische Metadaten Synchronisation
● Das Server Administrations-Panel
● Metadaten Grundeinstellungen im Daminion Server
● Konfigurieren des Daminion Server Dienstes
● Die Benutzerverwaltung
● Zugriffssteuerung auf Ordner-Ebene im Web-Client
● Die Zugangssteuerung
● Active Directory Unterstützung
● Datensicherung der Daminion Server Daten
● Die Benutzer-Rollen konfigurieren
● Videovorschau im Web-Client aktivieren
● Die Warteschlange im Web-Client
● Den Web-Zugriff installieren
Tutorials
● Datenspeicherung innerhalb der Mediendateien
● UDP-Broadcasts abschalten
● Systemanforderungen und technische Infos
● Liste der unterstützten Dateiformate
● Das geeignete Speicherschema auswählen
● Rest-API Schnittstelle
● Tastaturkürzel